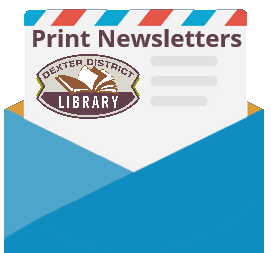INSTALL
1. Open the Google Play Store, search for and install the SmartALEC app. Don’t open it yet.
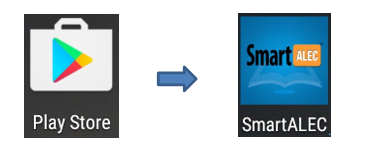 2. Turn on SmartALEC printer in the Android settings. Note: If you don’t have a menu option for “Printing”, try looking under “More Connection Settings”
2. Turn on SmartALEC printer in the Android settings. Note: If you don’t have a menu option for “Printing”, try looking under “More Connection Settings”

LOG IN
1. Open the SmartALEC app.
2. Sign in with your Library Card number & Pin or Visitor’s pass & pin. DO NOT USE “Guest Sign In”
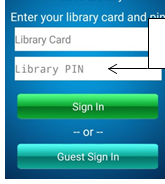
3. Read/Scroll past the Terms of service and press Accept
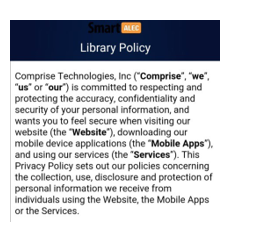
4. Press the Home (circle) button on the bottom of your phone’s screen to minimize SmartALEC
1. Open the document/picture you want to print.
2. Select Options (…), then Print. If you don’t see print listed in the options, look for it under “Share”
3. Select the “SmartAlec Printer” if it is not already selected
4. Push the small printer icon to send the print job to the release station:
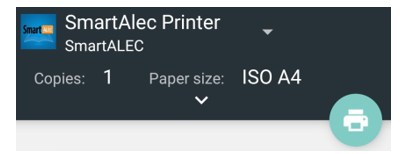
5. Collect your print job from the print release station