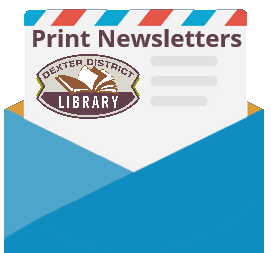INSTALL THE SMART ALEC APP
1. Install the “Smart Alec” app available here.
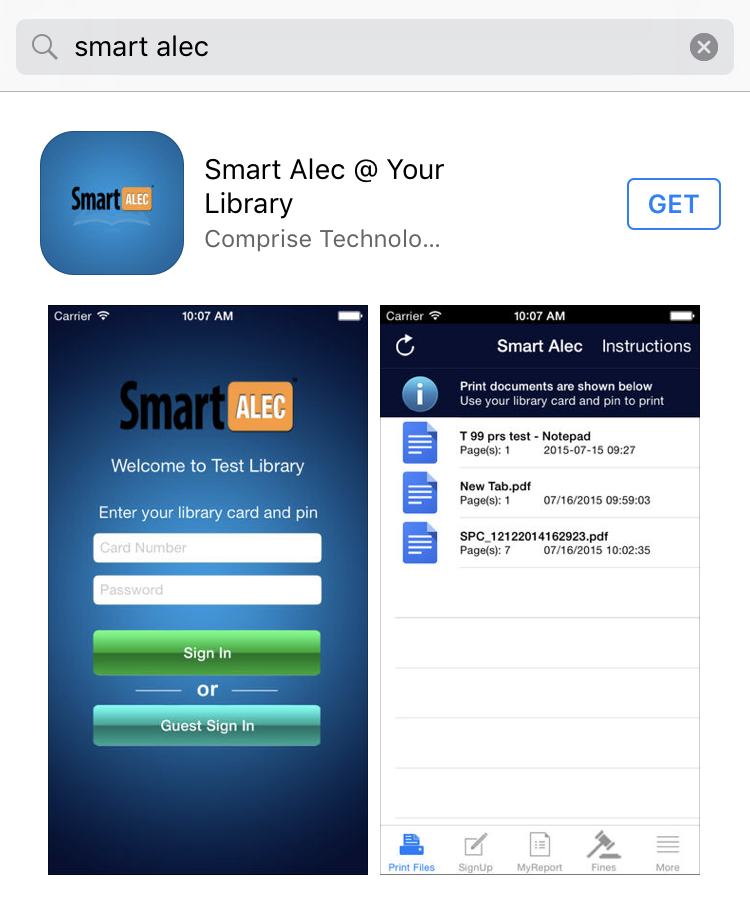
2. Press “Get” to install it (you may be prompted for your Apple password)
LAUNCH SMART ALEC AND PRINT
1. Open the Smart Alec App
2. Enter your library card number + pin or random card number/pin that was assigned at the previous page, then press “Sign in” and accept the policy
Note: Do not use the “Guest Sign In” button
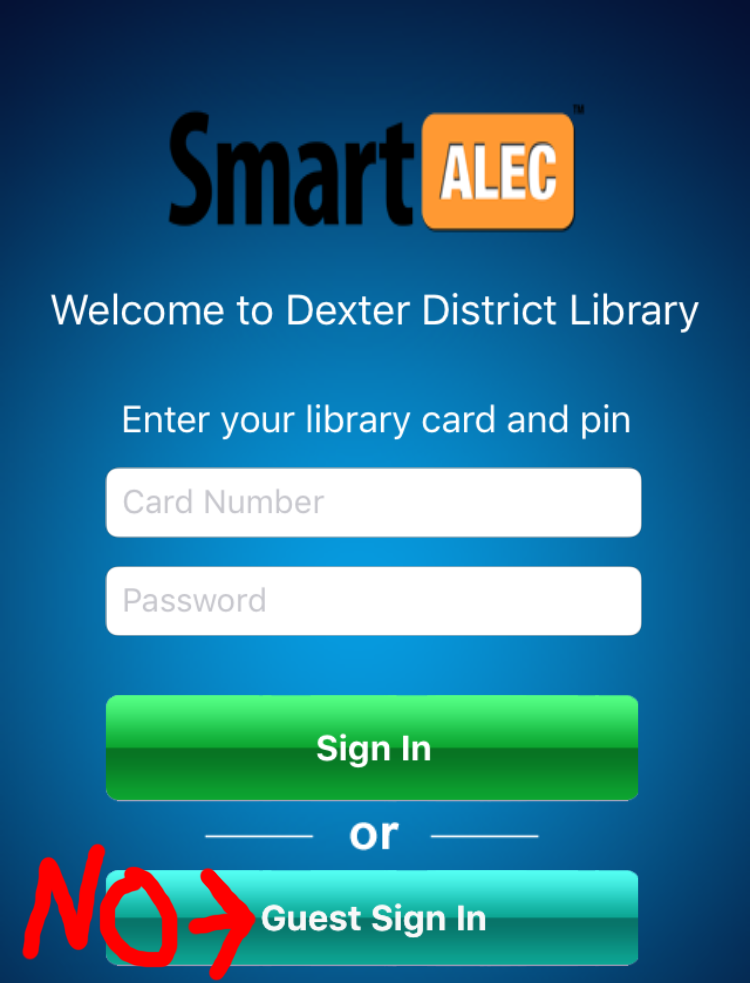
3. Minimize the app by pressing the Home button on your IOS device
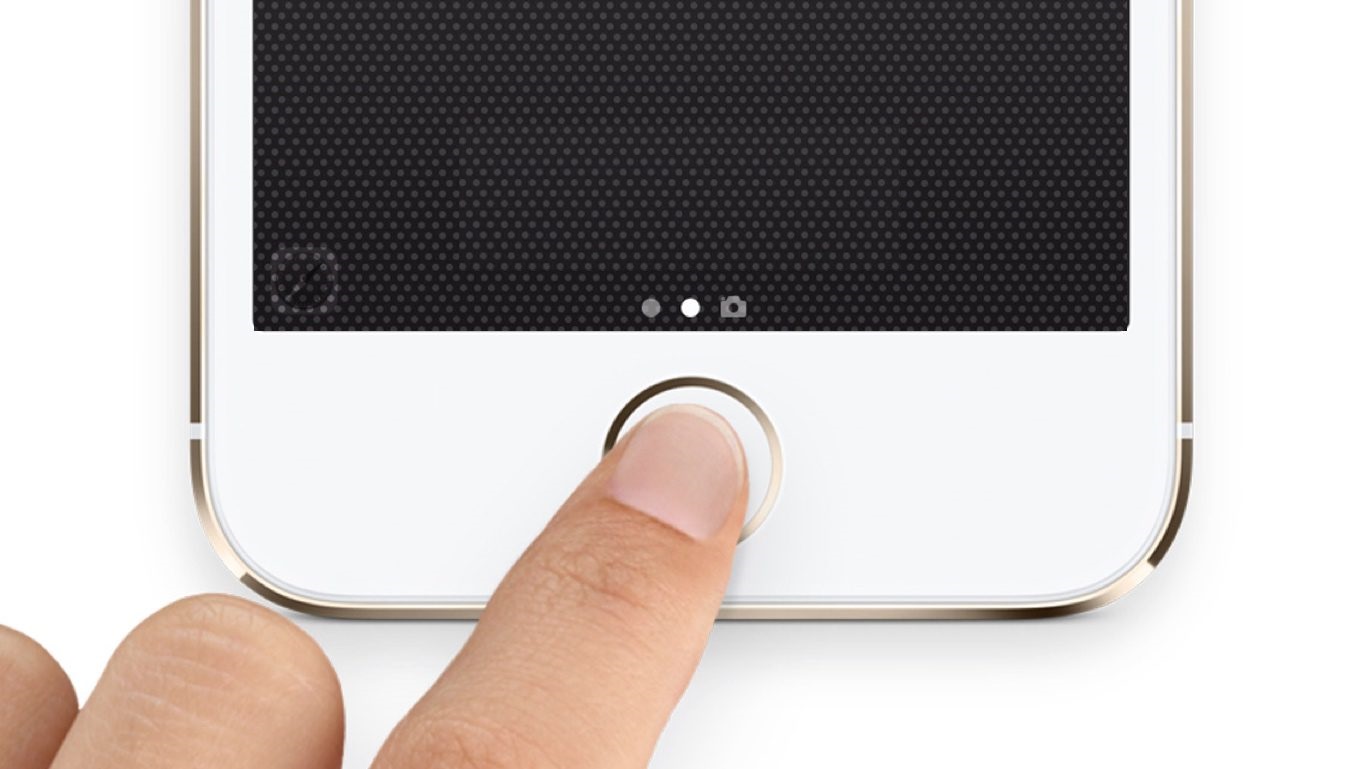
4. Open Safari, Mail, or the Photo Gallery and find what you want to print
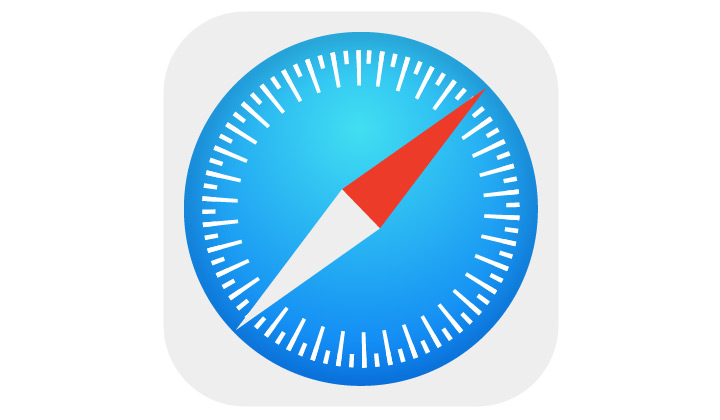
![]()
![]()
5. Press the “Share” button at the bottom of the screen indicated with the red arrow below
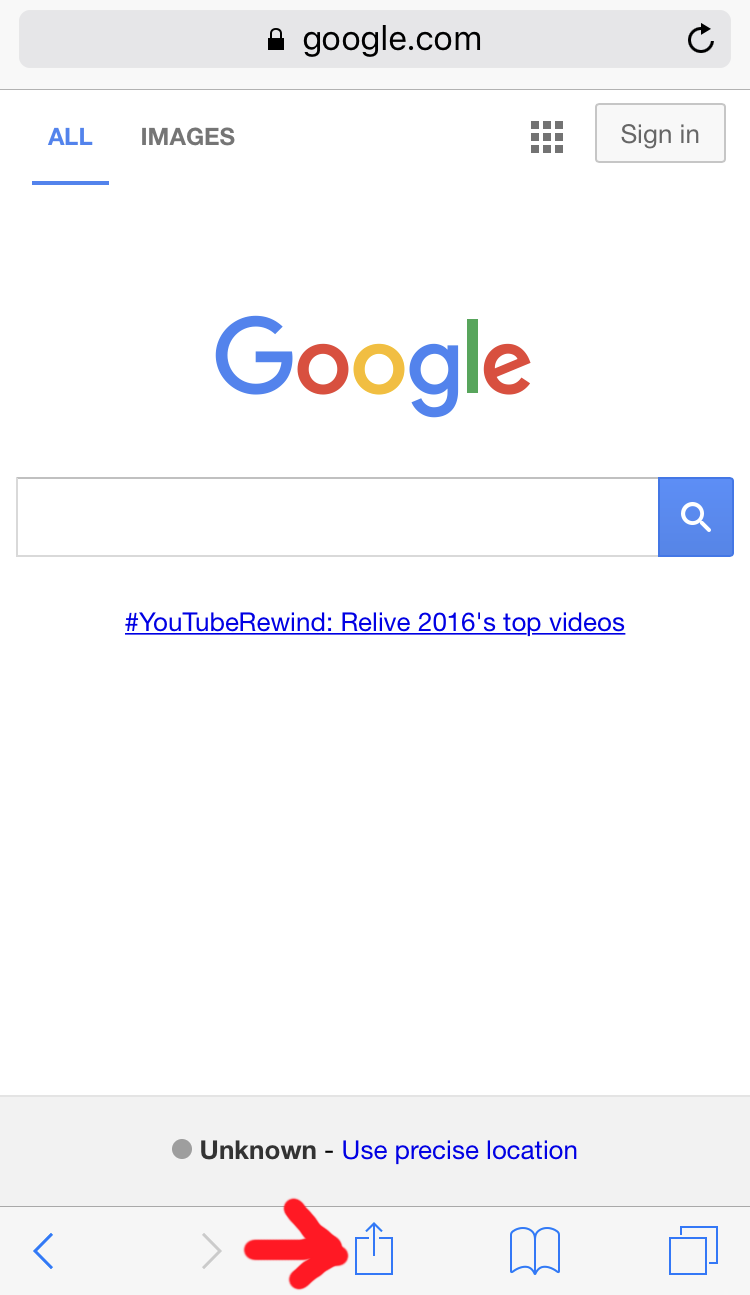
6. Note: Steps 6 and 7 must only be done the first print. Each print after you can skip them.
Flick the upper row of tiles to the left (indicated as A), until you see “More…” and press it (Indicated as B.) Be sure to hit the upper “More…” as there’s one listed beneath you don’t want.
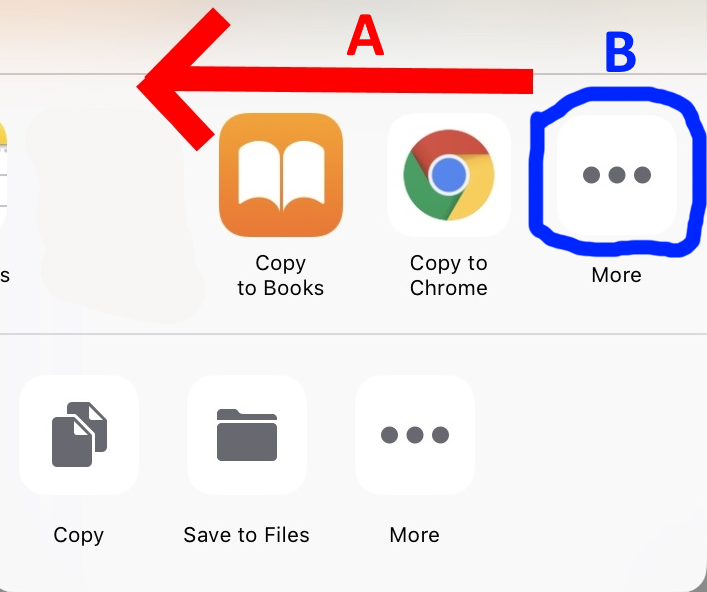
7. Flip the Toggle for “SmartAlecPrinting” (indicated in red) to the “On” position and press “Done” in the upper right corner of the menu.
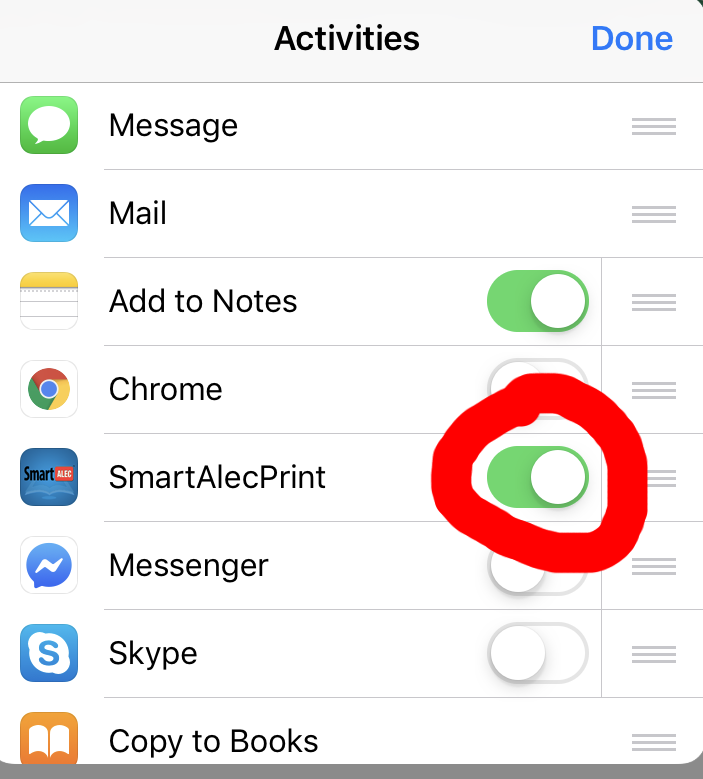
8. Flick the lower row of icons to the left to reveal “Print” and press it
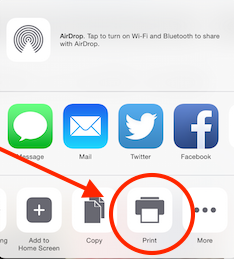
9. You’ll now be seeing a preview of the print job. With 2 fingers, drag opposite directions to zoom on the preview (shown in red below)
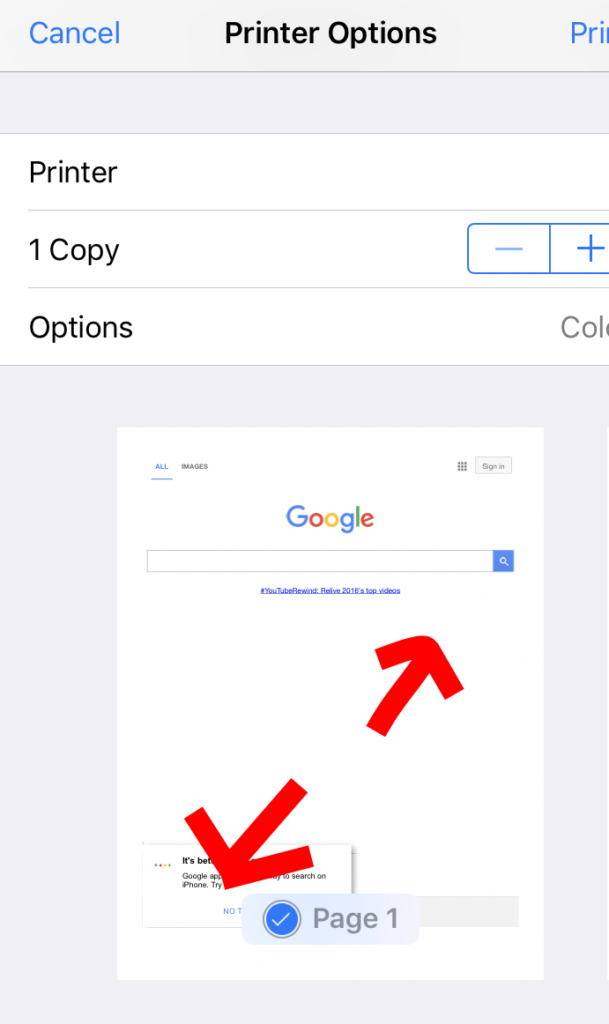
10. Press Share button in the upper right corner of the screen
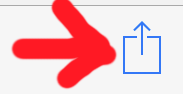
11. Press the “SmartAlecPrint” tile and wait for the Loading… to finish and then press “Send”
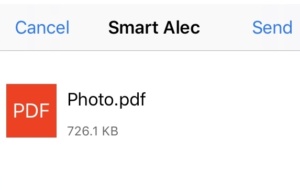
12. Go to the print release station and collect your print job