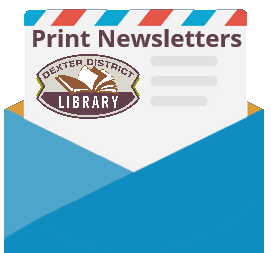| Alexander, K. | Surf’s Up, 2015 |
| Ali, N. | Pirates in the Library, 2016 |
| Allen, J. | I’m Not Reading! 2013 |
| Auch, M. | The Plot Chickens, 2009 |
| Banks, K. | The Bear in the Book, 2012 |
| Becker, B. | A Library Book for Bear, 2014 |
| Beebe, K. | Brother Hugo and the Bear, 2014 |
| Berenstain, S. | Nothing Ever Happens at the South Pole, 2012 |
| Berg, B. | What Happened to Marion’s Book? 2004 |
| Berne, J. | Calvin Can’t Fly: The Story of a Bookworm Birdie, 2010 |
| Bernheimer, K. | The Lonely Book, 2012 |
| Bertram, D. | The Best Time to Read, 2005 |
| Bertram, D. | The Best Book to Read, 2008 |
| Blatt, J. | Books Always Everywhere, 2013 |
| Bloom, B. | Wolf! 1999 |
| Bonilla, R. | The Highest Mountain of Books in the World, 2016 |
| Bottner, B. | Miss Brooks Loves Books! (and I don’t), 2010 |
| Bottner, B. | Miss Brooks’ Story Nook, 2014 |
| Brown, M. | D.W.’s Library Card, 2001 |
| Brown, M. | Waiting for the Biblioburro, 2011 |
| Bruss, D. | Book! Book! Book! 2001 |
| Bunting, E. | Our Library, 2008 |
| Bush, L. | Read All About It! 2008 |
| Buzzeo, T. | Penelope Popper Book Doctor, 2011 |
| Buzzeo, T. | Inside the Books: Readers and Libraries Around the World, 2012 |
| Byrne, R. | This Book Just Ate My Dog! 2014 |
| Carlson, N. | I Don’t Like to Read! 2007 |
| Carnavas, P. | The Children Who Loved Books, 2013 |
| Casanova, M. | The Day Dirk Yeller Came to Town, 2011 |
| Cazet, D. | Will You Read to Me? 2007 |
| Charlip, R. | Why I Will Never Ever Ever Ever Have Time to Read This Book, 2000 |
| Child, L. | Who’s Afraid of the Big Bad Book? 2003 |
| Child, L. | But Excuse Me That is My Book, 2005 |
| Christelow, E. | Five Little Monkeys Reading in Bed, 2011 |
| Cleminson, K. | Otto the Book Bear, 2011 |
| Cotton, C. | The Book Boat’s In, 2013 |
| Cousins, L. | Maisy Goes to the Library, 2005 |
| Cuyler, M. | Hooray for Reading Day! 2008 |
| Deedy, C. | The Library Dragon, 1994 |
| deLasCasas, D. | The Little “Read” Hen, 2013 |
| DiPucchio, K. | Alfred Zector, Book Collector, 2010 |
| Duvoisin, R. | Petunia, 2000 |
| Ehlert, L. | The Scraps Book: Notes From a Colorful Life, 2014 |
| Ernst, L. | Stella Louella’s Runaway Book, 1998 |
| Finchler, J. | Miss Malarkey Leaves No Reader Behind, 2006 |
| Fore, S. | Read to Tiger, 2010 |
| Fosberry, J. | Isabella Star of the Story, 2013 |
| Fox, M. | A Bedtime Story, 1996 |
| Fraser, M. | I.Q. Goes to the Library, 2003 |
| Freedman, D. | The Story of Fish & Snail, 2013 |
| Freedman, D. | Shy, 2016 |
| Gay, M. | Read Me a Story, Stella, 2013 |
| Gerstein, M. | A Book, 2009 |
| Gingrich, C. | Sweet Land of Liberty, 2011 |
| Gorbachev, V. | Turtle’s Penguin Day, 2008 |
| Gravett, E. | Wolves, 2006 |
| Gravett, E. | Again! 2013 |
| Hall, K. | The Jacket, 2014 |
| Hallinan, P. | Just Open a Book, 1995 |
| Harris, R. | Maybe a Bear Ate It! 2008 |
| Haseley, D. | A Story for Bear, 2002 |
| Hector, J. | The Gentleman Bug, 2010 |
| Henson, H. | That Book Woman, 2008 |
| Hest, A. | Guess Who, Baby Duck! 2004 |
| Hest, A. | The Reader, 2012 |
| Hillenbrand, W. | My Book Box, 2006 |
| Hills, T. | How Rocket Learned to Read, 2010 |
| Hills, T. | Rocket Writes a Story, 2012 |
| Hoberman, M. | You Read to Me, I’ll Read to You: Very Short Stories to Read, 2001 |
| Hoberman, M. | You Read to Me, I’ll Read to You: Very Short Fairy Tales to Read, 2004 |
| Hoberman, M. | You Read to Me, I’ll Read to You: Very Short Mother Goose Tales, 2005 |
| Hoberman, M. | You Read to Me, I’ll Read to You: Very Short Scary Tales to Read, 2007 |
| Hoberman, M. | You Read to Me, I’ll Read to You: Very Short Fables to Read, 2010 |
| Houston, G. | Miss Dorothy and Her Bookmobile, 2011 |
| Hubbell, P. | Check It Out! Reading, Finding, Helping, 2011 |
| Huget, J. | Thanks a LOT, Emily Post! 2009 |
| Jackson, R. | Have a Look, Says Book, 2016 |
| Jeffers, O. | The Incredible Book Eating Boy, 2007 |
| Jeffers, O. | A Child of Books, 2016 |
| Joyce, W. | The Fantastic Flying Books of Mr. Morris Lessmore, 2012 |
| Joyce, W. | Billy’s Booger: A Memoir, 2015 |
| Kirk, D. | Library Mouse a World to Explore, 2010 |
| Klausmeier, J. | Open This Little Book, 2013 |
| Le, M. | Let Me Finish! 2016 |
| Lehman, B. | The Red Book, 2004 |
| Lewis, J. | Please Bury Me in the Library, 2005 |
| Lewis, J. | Spot the Plot: A Riddle Book of Book Riddles, 2009 |
| Lewis, J. | Don’t Read This Book! 2009 |
| London, J. | Froggy Goes to the Library, 2016 |
| Mack, J. | Look! 2015 |
| Manley, C. | The Summer Nick Taught His Cats to Read, 2016 |
| Marlow, L. | Hurry Up and Slow Down, 2009 |
| McCain, M. | Books! 2013 |
| McDonnell, P. | A Perfectly Messed-Up Story, 2014 |
| McKinlay, M. | No Bears, 2011 |
| McKissack, P. | Where Crocodiles Have Wings, 2005 |
| McPhail, D. | Edward and the Pirates, 1997 |
| McQuinn, A. | Lola at the Library, 2006 |
| McQuinn, A. | Lola Loves Stories, 2010 |
| McQuinn, A. | Lola Reads to Leo, 2012 |
| Meng, C. | The Wonderful Thing About Hiccups, 2007 |
| Meng, C. | I Will Not Read This Book, 2011 |
| Millen, C. | The Ink Garden of Brother Theophane, 2010 |
| Miller, P. | We’re Going on a Book Hunt, 2008 |
| Miller, W. | Richard Wright and the Library Card, 1997 |
| Mora, P. | Tomas and the Library Lady, 1997 |
| Mora, P. | Book Fiesta! 2009 |
| Morrison, T. | Please, Louise, 2013 |
| Muntean, M. | Do Not Open This Book! 2006 |
| Novak, B. | The Book with No Pictures, 2014 |
| Numeroff, L. | Beatrice Doesn’t Want To, 2004 |
| Numeroff, L. | The Jellybeans and the Big Book Bonanza, 2010 |
| Ohi, D. | Where Are My Books? 2015 |
| Papp, L. | Madeline Finn and the Library Dog, 2016 |
| Parish, H. | Amelia Bedelia’s First Library Card, 2013 |
| Parr, T. | Reading Makes You Feel Good, 2005 |
| Pearson, S. | How to Teach a Slug to Read, 2011 |
| Pelley, K. | Raj the Bookstore Tiger, 2011 |
| Perry, J. | The Book That Eats People, 2009 |
| Pinkney, S. | Read and Rise, 2006 |
| Plourde, L. | Book Fair Day, 2006 |
| Plourde, L. | The Dump Man’s Treasures, 2008 |
| Polacco, P. | Aunt Chip and the Great Triple Creek Dam Affair, 1996 |
| Polacco, P. | The Bee Tree, 1993 |
| Prieto, A. | B is For Bookworm: A Library Alphabet, 2005 |
| Reid, R. | Comin’ Down to Storytime, 2009 |
| Roques, D. | Sleep Tight, Anna Banana! 2014 |
| Rosenthal, E. | I’ll Save You Bobo! 2012 |
| Ruzzier, S. | This is Not a Picture Book! 2016 |
| Rylant, C. | The Bookshop Dog, 1996 |
| Saltzberg, B. | Inside This Book (are three books), 2015 |
| Schoenherr, I. | Read It, Don’t Eat It! 2009 |
| Schubert, L. | Reading to Peanut, 2011 |
| Shaw, N. | Elena’s Story, 2012 |
| Shea, B. | The Happiest Book Ever! 2016 |
| Sheth, K. | Tiger in My Soup, 2013 |
| Shield, G. | Library Lily, 2011 |
| Shoulders, M. | Say Daddy! 2008 |
| Sierra, J. | Wild About Books, 2004 |
| Sierra, J. | Born to Read, 2008 |
| Sierra, J. | Make Way for Readers, 2016 |
| Slater, D. | The Boy & the Book, 2015 |
| Slegers, L. | Kevin Goes to the Library, 2009 |
| Smith, L. | It’s a Book, 2010 |
| Spanyol, J. | Carlo Likes Reading, 2002 |
| Staake, B. | My Pet Book, 2014 |
| Stadler, C. | Beverly Billingsly Borrows a Book, 2002 |
| Steer, D. | Just One More Story, 1999 |
| Stewart, S. | The Library, 1995 |
| StJohn, A. | How to Find a Book, 2013 |
| StJohn, A. | How to Check Out a Book, 2013 |
| StJohn, A. | How a Library Works, 2013 |
| StJohn, A. | How to Treat a Book, 2013 |
| Stoeke, J. | It’s Library Day, 2008 |
| Stoop, N. | Red Knit Cap Girl and the Reading Tree, 2014 |
| Terry, S. | “L” is for Library, 2006 |
| Twohy, M. | Poindexter Makes a Friend, 2011 |
| VanBiesen, K. | Roger is Reading a Book, 2015 |
| Watt, M. | Have I Got a Book for You! 2009 |
| Wells, R. | Read to Your Bunny, 1997 |
| Wells, R. | Yoko Learns to Read, 2012 |
| Willems, M. | We Are In a Book! 2010 |
| Willems, M. | Amanda & Her Alligator! 2011 |
| Williams, S. | Library Lil, 1996 |
| Winter, J. | The Librarian of Basra: A True Story From Iraq, 2005 |
| Winter, J. | Biblioburro: A True Story From Colomnia, 2010 |
| Yates, L. | Dog Loves Books, 2010 |
| Yates, L. | Dog Loves Drawing, 2012 |
| Yolen, J. | Baby Bear’s Books, 2006 |
| Yoo, T. | The Little Red Fish, 2007 |
| Zagarenski, P. | The Whisper, 2015 |
| Additional books about Books can be found in Juvenile Non-Fiction (J 025 to J 028) | |
Author: Scott Wright
Boats
| Alexander, K. | Surf’s Up, 2015 |
| Ali, N. | Pirates in the Library, 2016 |
| Allen, J. | I’m Not Reading! 2013 |
| Asher, S. | Chicken Story Time, 2016 |
| Auch, M. | The Plot Chickens, 2009 |
| Banks, K. | The Bear in the Book, 2012 |
| Becker, B. | A Library Book for Bear, 2014 |
| Becker, H. | You Can Read, 2017 |
| Beebe, K. | Brother Hugo and the Bear, 2014 |
| Berenstain, S. | Nothing Ever Happens at the South Pole, 2012 |
| Berg, B. | What Happened to Marion’s Book? 2004 |
| Berne, J. | Calvin Can’t Fly: The Story of a Bookworm Birdie, 2010 |
| Bernheimer, K. | The Lonely Book, 2012 |
| Bertram, D. | The Best Time to Read, 2005 |
| Bertram, D. | The Best Book to Read, 2008 |
| Blatt, J. | Books Always Everywhere, 2013 |
| Bloom, B. | Wolf! 1999 |
| Bonilla, R. | The Highest Mountain of Books in the World, 2016 |
| Bottner, B. | Miss Brooks Loves Books! (and I don’t), 2010 |
| Bottner, B. | Miss Brooks’ Story Nook, 2014 |
| Brown, M. | D.W.’s Library Card, 2001 |
| Brown, M. | Waiting for the Biblioburro, 2011 |
| Bruss, D. | Book! Book! Book! 2001 |
| Bunting, E. | Our Library, 2008 |
| Bush, L. | Read All About It! 2008 |
| Buzzeo, T. | Penelope Popper Book Doctor, 2011 |
| Buzzeo, T. | Inside the Books: Readers and Libraries Around the World, 2012 |
| Byrne, R. | This Book Just Ate My Dog! 2014 |
| Carlson, N. | I Don’t Like to Read! 2007 |
| Carnavas, P. | The Children Who Loved Books, 2013 |
| Casanova, M. | The Day Dirk Yeller Came to Town, 2011 |
| Cazet, D. | Will You Read to Me? 2007 |
| Charlip, R. | Why I Will Never Ever Ever Ever Have Time to Read This Book, 2000 |
| Child, L. | Who’s Afraid of the Big Bad Book? 2003 |
| Child, L. | But Excuse Me That is My Book, 2005 |
| Christelow, E. | Five Little Monkeys Reading in Bed, 2011 |
| Cleminson, K. | Otto the Book Bear, 2011 |
| Cotton, C. | The Book Boat’s In, 2013 |
| Cousins, L. | Maisy Goes to the Library, 2005 |
| Cuyler, M. | Hooray for Reading Day! 2008 |
| Deedy, C. | The Library Dragon, 1994 |
| deLasCasas, D. | The Little “Read” Hen, 2013 |
| DiPucchio, K. | Alfred Zector, Book Collector, 2010 |
| Duvoisin, R. | Petunia, 2000 |
| Ehlert, L. | The Scraps Book: Notes From a Colorful Life, 2014 |
| Ernst, L. | Stella Louella’s Runaway Book, 1998 |
| Finchler, J. | Miss Malarkey Leaves No Reader Behind, 2006 |
| Fore, S. | Read to Tiger, 2010 |
| Fosberry, J. | Isabella Star of the Story, 2013 |
| Fox, M. | A Bedtime Story, 1996 |
| Fraser, M. | I.Q. Goes to the Library, 2003 |
| Freedman, D. | The Story of Fish & Snail, 2013 |
| Freedman, D. | Shy, 2016 |
| Gay, M. | Read Me a Story, Stella, 2013 |
| Gerstein, M. | A Book, 2009 |
| Gingrich, C. | Sweet Land of Liberty, 2011 |
| Gorbachev, V. | Turtle’s Penguin Day, 2008 |
| Gravett, E. | Wolves, 2006 |
| Gravett, E. | Again! 2013 |
| Hall, K. | The Jacket, 2014 |
| Hallinan, P. | Just Open a Book, 1995 |
| Harris, R. | Maybe a Bear Ate It! 2008 |
| Haseley, D. | A Story for Bear, 2002 |
| Hector, J. | The Gentleman Bug, 2010 |
| Henson, H. | That Book Woman, 2008 |
| Hest, A. | Guess Who, Baby Duck! 2004 |
| Hest, A. | The Reader, 2012 |
| Hillenbrand, W. | My Book Box, 2006 |
| Hills, T. | How Rocket Learned to Read, 2010 |
| Hills, T. | Rocket Writes a Story, 2012 |
| Hoberman, M. | You Read to Me, I’ll Read to You: Very Short Stories to Read, 2001 |
| Hoberman, M. | You Read to Me, I’ll Read to You: Very Short Fairy Tales to Read, 2004 |
| Hoberman, M. | You Read to Me, I’ll Read to You: Very Short Mother Goose Tales, 2005 |
| Hoberman, M. | You Read to Me, I’ll Read to You: Very Short Scary Tales to Read, 2007 |
| Hoberman, M. | You Read to Me, I’ll Read to You: Very Short Fables to Read, 2010 |
| Houston, G. | Miss Dorothy and Her Bookmobile, 2011 |
| Hubbell, P. | Check It Out! Reading, Finding, Helping, 2011 |
| Huget, J. | Thanks a LOT, Emily Post! 2009 |
| Jackson, R. | Have a Look, Says Book, 2016 |
| Jeffers, O. | The Incredible Book Eating Boy, 2007 |
| Jeffers, O. | A Child of Books, 2016 |
| Joyce, W. | The Fantastic Flying Books of Mr. Morris Lessmore, 2012 |
| Joyce, W. | Billy’s Booger: A Memoir, 2015 |
| Kirk, D. | Library Mouse a World to Explore, 2010 |
| Klausmeier, J. | Open This Little Book, 2013 |
| Le, M. | Let Me Finish! 2016 |
| Lehman, B. | The Red Book, 2004 |
| Lewis, J. | Please Bury Me in the Library, 2005 |
| Lewis, J. | Spot the Plot: A Riddle Book of Book Riddles, 2009 |
| Lewis, J. | Don’t Read This Book! 2009 |
| London, J. | Froggy Goes to the Library, 2016 |
| Mack, J. | Look! 2015 |
| Manley, C. | The Summer Nick Taught His Cats to Read, 2016 |
| Manley, C. | Shawn Loves Sharks, 2017 |
| Marlow, L. | Hurry Up and Slow Down, 2009 |
| McCain, M. | Books! 2013 |
| McDonnell, P. | A Perfectly Messed-Up Story, 2014 |
| McKinlay, M. | No Bears, 2011 |
| McKissack, P. | Where Crocodiles Have Wings, 2005 |
| McPhail, D. | Edward and the Pirates, 1997 |
| McQuinn, A. | Lola at the Library, 2006 |
| McQuinn, A. | Lola Loves Stories, 2010 |
| McQuinn, A. | Lola Reads to Leo, 2012 |
| Meng, C. | The Wonderful Thing About Hiccups, 2007 |
| Meng, C. | I Will Not Read This Book, 2011 |
| Millen, C. | The Ink Garden of Brother Theophane, 2010 |
| Miller, P. | We’re Going on a Book Hunt, 2008 |
| Miller, W. | Richard Wright and the Library Card, 1997 |
| Mora, P. | Tomas and the Library Lady, 1997 |
| Mora, P. | Book Fiesta! 2009 |
| Morrison, T. | Please, Louise, 2013 |
| Muntean, M. | Do Not Open This Book! 2006 |
| Novak, B. | The Book with No Pictures, 2014 |
| Numeroff, L. | Beatrice Doesn’t Want To, 2004 |
| Numeroff, L. | The Jellybeans and the Big Book Bonanza, 2010 |
| Ohi, D. | Where Are My Books? 2015 |
| Papp, L. | Madeline Finn and the Library Dog, 2016 |
| Parish, H. | Amelia Bedelia’s First Library Card, 2013 |
| Parr, T. | Reading Makes You Feel Good, 2005 |
| Pearson, S. | How to Teach a Slug to Read, 2011 |
| Pelley, K. | Raj the Bookstore Tiger, 2011 |
| Perry, J. | The Book That Eats People, 2009 |
| Pinkney, S. | Read and Rise, 2006 |
| Plourde, L. | Book Fair Day, 2006 |
| Plourde, L. | The Dump Man’s Treasures, 2008 |
| Polacco, P. | Aunt Chip and the Great Triple Creek Dam Affair, 1996 |
| Polacco, P. | The Bee Tree, 1993 |
| Prieto, A. | B is For Bookworm: A Library Alphabet, 2005 |
| Reid, R. | Comin’ Down to Storytime, 2009 |
| Roques, D. | Sleep Tight, Anna Banana! 2014 |
| Rosenthal, E. | I’ll Save You Bobo! 2012 |
| Ruzzier, S. | This is Not a Picture Book! 2016 |
| Rylant, C. | The Bookshop Dog, 1996 |
| Saltzberg, B. | Inside This Book (are three books), 2015 |
| Saltzberg, B. | Hug This Book! 2016 |
| Schoenherr, I. | Read It, Don’t Eat It! 2009 |
| Schubert, L. | Reading to Peanut, 2011 |
| Shaw, N. | Elena’s Story, 2012 |
| Shea, B. | The Happiest Book Ever! 2016 |
| Sheth, K. | Tiger in My Soup, 2013 |
| Shield, G. | Library Lily, 2011 |
| Shoulders, M. | Say Daddy! 2008 |
| Sierra, J. | Wild About Books, 2004 |
| Sierra, J. | Born to Read, 2008 |
| Sierra, J. | Make Way for Readers, 2016 |
| Silvestra, A. | Bunny’s Book Club, 2017 |
| Slater, D. | The Boy & the Book, 2015 |
| Slegers, L. | Kevin Goes to the Library, 2009 |
| Smith, L. | It’s a Book, 2010 |
| Spanyol, J. | Carlo Likes Reading, 2002 |
| Staake, B. | My Pet Book, 2014 |
| Stadler, C. | Beverly Billingsly Borrows a Book, 2002 |
| Steer, D. | Just One More Story, 1999 |
| Stewart, S. | The Library, 1995 |
| StJohn, A. | How to Find a Book, 2013 |
| StJohn, A. | How to Check Out a Book, 2013 |
| StJohn, A. | How a Library Works, 2013 |
| StJohn, A. | How to Treat a Book, 2013 |
| Stoeke, J. | It’s Library Day, 2008 |
| Stoop, N. | Red Knit Cap Girl and the Reading Tree, 2014 |
| Terry, S. | “L” is for Library, 2006 |
| Twohy, M. | Poindexter Makes a Friend, 2011 |
| VanBiesen, K. | Roger is Reading a Book, 2015 |
| Watt, M. | Have I Got a Book for You! 2009 |
| Wells, R. | Read to Your Bunny, 1997 |
| Wells, R. | Yoko Learns to Read, 2012 |
| Willems, M. | We Are In a Book! 2010 |
| Willems, M. | Amanda & Her Alligator! 2011 |
| Williams, S. | Library Lil, 1996 |
| Winter, J. | The Librarian of Basra: A True Story From Iraq, 2005 |
| Winter, J. | Biblioburro: A True Story From Colomnia, 2010 |
| Yates, L. | Dog Loves Books, 2010 |
| Yates, L. | Dog Loves Drawing, 2012 |
| Yolen, J. | Baby Bear’s Books, 2006 |
| Yoo, T. | The Little Red Fish, 2007 |
| Zagarenski, P. | The Whisper, 2015 |
| Additional books about Books can be found in Juvenile Non-Fiction (J 025 to J 028) | |
Birthdays
| Arrou-Vignod. J. | Rita and Whatsit, 2009 |
| Asch, F. | Happy Birthday Moon, 1982 |
| Asch, F. | Happy Birthday, Big Bad Wolf, 2011 |
| Beck, S. | Happy Birthday Monster! 2007 |
| Berenstain, S. | The Berenstain Bears and Too Much Birthday, 1986 |
| Best, C. | Three Cheers for Catherine the Great, 1999 |
| Best, C. | Are You Going to be Good? 2005 |
| Bridwell, N. | Clifford’s Birthday Party, 1988 |
| Bridwell, N. | Clifford and the Big Parade, 1998 |
| Brown, M. | Arthur’s Birthday, 1998 |
| Brown, M. | Arthur’s Birthday Surprise, 2004 |
| Browne, A. | What If…? 2014 |
| Bunting, E. | Little Badger’s Just-About Birthday, 2002 |
| Bunting, E. | Flower Garden, 1994 |
| Butler, K. | My Brown Bear Barney at the Party, 2000 |
| Capucilli, A. | Happy Birthday Biscuit! 1999 |
| Carle, E. | Hello, Red Fox, 1998 |
| Carlstrom, N. | Happy Birthday Jesse Bear! 1994 |
| Chall, M. | Happy Birthday America, 2000 |
| Christelow, E. | Five Little Monkeys Bake a Birthday Cake, 2004 |
| Clark, E. | Melrose and Croc: An Adventure to Remember, 2008 |
| Coffelt, N. | What’s Cookin’? A Happy Birthday Counting Book, 2003 |
| Cousins, L. | Happy Birthday Maisy, 1998 |
| Cronin, D. | Click, Clark, Surprise! 2016 |
| Crystal, B. | Grandpa’s Little One, 2006 |
| Cutler, J. | The Birthday Doll, 2004 |
| Daly, N. | Happy Birthday, Jamela! 2006 |
| Davis, L. | P.B. Bear’s Birthday Party, 1994 |
| Day, A. | Carl’s Birthday, 1995 |
| DeGroat, D. | Happy Birthday to You, You Belong in a Zoo, 1999 |
| DiPucchio, K. | Crafty Chloe, 2012 |
| Fleischman, P. | The Birthday Tree, 2008 |
| Fleming, C. | Clever Jack Takes the Cake, 2010 |
| Fleming, C. | Bulldozer’s Big Day, 2015 |
| Fliess, S. | A Gluten-Free Birthday for Me! 2013 |
| Freeman, D. | Corduroy Lost and Found, 2006 |
| Gantos, J. | Happy Birthday Rotten Ralph, 1990 |
| Glaser, H. | Hello Kitty, Hello Numbers! 2002 |
| Goode, D. | Mama’s Perfect Present, 1996 |
| Gorbachev, V. | Nicky and the Fantastic Birthday Gift, 2002 |
| Gorbachev, V. | What’s the Big Idea, Molly? 2010 |
| Graham, B. | Oscar’s Half Birthday, 2005 |
| Griffith, H. | How Many Candles? 1999 |
| Harper, C. | When Randolph Turned Rotten, 2007 |
| Harper, C. | The Best Birthday Ever, 2011 |
| Helldorfer, M. | Hog-Music, 2000 |
| Hest, A. | Nana’s Birthday Party, 1993 |
| Hest, A. | Gabby Growing Up, 1998 |
| Hill, E. | Spot Bakes a Cake, 1997 |
| Hoban, R. | A Birthday for Frances, 1995 |
| Hobbie, H. | Toot & Puddle: A Present for Toot, 1998 |
| Holabird, K. | Angelina’s Birthday, 2006 |
| Horse, H. | Little Rabbit Lost, 2002 |
| Howard, E. | Lula’s Birthday, 2001 |
| Huget, J. | The Best Birthday Ever, 2011 |
| Hutchins, P. | It’s My Birthday! 1999 |
| Hutchins, P. | Happy Birthday Sam, 1991 |
| Inches, A. | The Birthday Dance Party, 2006 |
| Inkpen, M. | Kipper’s Birthday, 1993 |
| Inkpen, M. | Kipper and Roly, 2001 |
| Javernick, E. | The Birthday Pet, 2009 |
| Jocelyn, M. | Hannah and the Seven Dresses, 1999 |
| Jonell, L. | It’s My Birthday Too! 1999 |
| Jorgensen, G. | Gotcha! 1997 |
| Kasza, K. | My Lucky Birthday, 2013 |
| Keats, E. | A Letter to Amy, 1998 |
| Khan, R. | Big Red Lollipop, 2010 |
| Kulling, M. | Happy Birthday, Alice Babette, 2016 |
| Lester, H. | Wodney Wat’s Wobot, 2011 |
| Lester, H. | Happy Birdday Tacky! 2013 |
| Levitin, S. | When Elephant Goes to a Party, 2001 |
| Lewis, R. | Every Year On Your Birthday, 2007 |
| London, J. | Froggy Bakes a Cake, 2000 |
| Look, L. | Henry’s First Moon Birthday, 2001 |
| Lord, C. | Happy Birthday, Hamster, 2011 |
| Mackintosh, D. | Marshall Armstrong is New to Our School, 2011 |
| Mann, J. | Two Speckled Eggs, 2014 |
| Mayer, G. | Just a Secret, 2002 |
| Mayer, G. | Just Not Invited, 2002 |
| McClatchy, L. | Dear Tyrannesaurus Rex, 2010 |
| McCourt, L. | Chicken Soup for Little Souls: Della Splatnak, Birthday Girl, 1999 |
| McKee, D. | Elmer and the Birthday Quake, 2013 |
| McNamara, M. | George Washington’s Birthday: A Mostly True Tale, 2012 |
| McNaughton, C. | Not Last Night But the Night Before, 1009 |
| McPhail, D. | Big Brown Bear’s Birthday Surprise, 2007 |
| Miranda, A. | Monster Math, 1999 |
| Modesitt, J. | Little Mouse’s Happy Birthday, 2007 |
| Morales, Y. | Just in Case: A Trickster Tale and Spanish Alphabet Book, 2008 |
| Napoli, D. | Pink Magic, 2005 |
| Noble, T. | Jimmy’s Boa and the Big Splash Brithday Bash, 1989 |
| Nordqvist, S. | The Birthday Cake, 2015 |
| Numeroff, L. | Otis & Sydney and the Best Birthday Ever, 2010 |
| O’Connor, J. | Fancy Nancy and the Fabulous Fashion Boutique, 2010 |
| Oxenbury, H. | It’s My Birthday, 1994 |
| Parr, T. | Otto Has a Birthday Party, 2004 |
| Patricelli, L. | The Birthday Box, 2007 |
| Pfister, M. | Make a Wish Honey Bear! 1999 |
| Pfister, M. | Happy Birthday, Bertie! 2010 |
| Polacco, P. | Some Birthday! 1991 |
| Quattlebaum, M. | Aunt CeeCee, Aunt Belle and Mama’s Surprise, 1999 |
| Redmond, D. | Bob’s Birthday, 2001 |
| Rey, M. | Curious George and the Birthday Surprise, 2003 |
| Reynolds, P. | The Best Kid in the World, 2006 |
| Rim, S. | Birdie’s Big-Girl Dress, 2011 |
| Roberton, F. | The Perfect Present, 2011 |
| Roberts, B. | Birthday Mice, 2002 |
| Rodman, M. | A Tree for Emmy, 2009 |
| Ryan, P. | Mice and Beans, 2001 |
| Rylant, C. | Birthday Presents, 1982 |
| Rylant, C. | Brownie & Pearl Step Out, 2010 |
| Salley, C. | Epossumondas Saves the Day, 2006 |
| Sample, S. | Audreena and the Birthday Fairy, 2000 |
| Samuels, B. | Fred’s Beds, 2014 |
| Santomero, A. | Blue’s Big Birthday, 1998 |
| Scanlon, L. | Happy Birthday, Bunny! 2013 |
| Schaap, M. | Mop and the Birthday Picnic, 2000 |
| Schaefer, C. | Dragon Dancing, 2007 |
| Schoenherr, I. | Pip & Squeak, 2007 |
| Schoenherr, I. | Don’t Spill the Beans! 2010 |
| Segal, L. | Morris the Artist, 2003 |
| Selkowe, V. | Happy Birthday to Me! 2001 |
| Seuss, D. | The Birthday Moose, 1997 |
| Seuss, D. | Happy Birthday to You! 1959 |
| Shaw, N. | Sheep in a Shop, 1991 |
| Soto, G. | Chato and the Party Animals, 2000 |
| Sperring, M. | The Fairytale Cake, 2005 |
| Stadler, A. | Beverly Billingsly Takes the Cake, 2005 |
| Stadler, A. | Duncan Rumplemeyer’s Bad Birthday, 2004 |
| Stewart, P. | The Birthday Presents, 2000 |
| Sussman, M. | Otto Grows Down, 2009 |
| Thomas, J. | A Birthday for Cow, 2008 |
| Townsend, M. | Cute & Cuter, 2013 |
| Tryon, L. | Albert’s Birthday, 1999 |
| Van Allsburg, C. | Probuditi! 2006 |
| Waldman, D. | Room Enough for Daisy, 2011 |
| Wallace, J. | Tiny Rabbit Goes to a Birthday Party, 2000 |
| Wallace, N. | Tell-a-Bunny, 2000 |
| Watt, M. | Scaredy Squirrel Has a Birthday Party, 2011 |
| Weeks, S. | Happy Birthday Frankie, 1999 |
| Weinert, M. | No Bath, No Cake! 2013 |
| Wells, R. | Max’s Birthday, 1998 |
| Wells, R. | Yoko’s Paper Cranes, 2001 |
| Wells, R. | Bunny Party, 2001 |
| Wells, R. | Bunny Cakes, 1997 |
| Wells, R. | McDuff’s Birthday, 2008 |
| Wells, R. | Sophie’s Terrible Twos, 2014 |
| Wells, R. | Ten Kisses for Sophie! 2016 |
| Wells, R. | Fiona’s Little Lie, 2016 |
| Weninger, B. | Happy Birthday Davy, 2000 |
| Wilson, K. | Whopper Cake, 2007 |
| Wood, A. | The Birthday Queen, 2013 |
| Yaccarino, D. | The Birthday Fish, 2005 |
Birds
| Adams, J. | Edgar Gets Ready for Bed, 2014 |
| Agee, J. | Terrific, 2005 |
| Allen, J. | Don’t Copy Me! 2012 |
| Anderson, D. | Blue Burt and Wiggles, 2006 |
| Anholt, L. | Two Nests, 2013 |
| Appelt, K. | Counting Crows, 2015 |
| Asch, F. | Moonbear’s Friend, 1993 |
| Baker, J. | Circle, 2016 |
| Baker, K. | Little Green, 2001 |
| Baker, K. | Just How Long Can a Long String Be? 2009 |
| Bang, M. | The Paper Crane, 1985 |
| Banks, K. | The Bird the Monkey and the Snake in the Jungle, 1999 |
| Bansch, H. | Rosie the Raven, 2016 |
| Barnes, L. | Ernest and the Big Itch, 2002 |
| Barnett, M. | Telephone, 2014 |
| Barton, C. | That’s Not Bunny! 2016 |
| Bauer, M. | The Longest Night, 2009 |
| Beck, S. | Pepito the Brave, 2001 |
| Benjamin, A. | A Duck So Small, 1998 |
| Berne, J. | Calvin Can’t Fly: The Story of a Bookworm Birdie, 2010 |
| Bogacti, T. | The Story of a Blue Bird, 1998 |
| Bonwill, A. | I Don’t Want to Be a Pea! 2012 |
| Bosschaert, G. | Teenie Bird and How She Learned to Fly, 2001 |
| Breen, S. | Woodpecker Wants a Waffle, 2016 |
| Brown, M. | The Dead Bird, 2016 |
| Brown, M. | North, South, East, West, 2017 |
| Bruel, N. | Little Red Bird, 2008 |
| Brunhoff, L. | Babar and the Succotash Bird, 2000 |
| Chast, R. | Too Busy Marco, 2010 |
| Chivers, N. | Rhino’s Great Big Itch! 2010 |
| Cleary, B. | Sparrow, Eagle, Penguin and Seagull: What is a Bird? 2013 |
| Coleman, M. | Lazy Ozzie, 1996 |
| Cosby, B. | Friends of a Feather: One of Life’s Little Fables, 2003 |
| Cousins, L. | Peck, Peck, Peck, 2013 |
| Cousins, L. | Hooray for Birds, 2017 |
| DePalma, M. | The Strange Egg, 2001 |
| DePalma, M. | The Perfect Gift, 2010 |
| DePalma, M. | Two Little Birds, 2014 |
| DiPucchio, K. | What’s the Magic Word? 2005 |
| Dominguez, A. | Let’s Go, Hugo! 2013 |
| Dubuc, M. | The Lion and the Bird, 2014 |
| Dudley, R. | Hank Finds an Egg, 2013 |
| Eaton, M. | Two Dumb Ducks, 2010 |
| Ehlert, L. | Feathers for Lunch, 1990 |
| Ehlert, L. | Pie in the Sky, 2004 |
| Elya, S. | No More, Por Favor, 2010 |
| Empson, J. | Little Home Bird, 2016 |
| Erlbruch, W. | Mrs. Meyer, the Bird, 1997 |
| Esbaum, J. | Tom’s Tweet, 2011 |
| Esbaum, J. | I Hatched! 2014 |
| Ezra, M. | The Frightened Little Owl, 1997 |
| Fleming, C. | When Agnes Caws, 1999 |
| Fleming, C. | Seven Hungry Babies, 2010 |
| Foley, G. | Purple Little Bird, 2011 |
| Ford, G. | Flying Lessons, 2010 |
| Fox, M. | Feathers and Fools, 2000 |
| Frazier, C. | Bee & Bird, 2011 |
| Freedman, D. | Shy, 2016 |
| Frith, N. | Hector and Hummingbird, 2015 |
| George, J. | Luck, 2006 |
| George, K. | Hummingbird Nest, 2004 |
| Graham, B. | How to Heal a Broken Wing, 2008 |
| Graham, B. | Vanilla Ice Cream, 2014 |
| Grant, J. | Little Bird’s Bad Word, 2015 |
| Gray, R. | Have You Heard the Nesting Bird? 2014 |
| Grobler, P. | Little Bird’s ABC, 2005 |
| Harris, R. | Marmalade and the Magic Birds, 2001 |
| Hartman, G. | As the Crow Flies: A First Book of Maps, 1991 |
| Haughton, C. | Shh! We Have a Plan, 2014 |
| Hendra, S. | Oliver’s Wood, 1996 |
| Henkes, K. | Birds, 2009 |
| Henkes, K. | Egg, 2017 |
| Hills, T. | Rocket Writes a Story, 2012 |
| Hirst, D. | The Girl with the Parrot on Her Head, 2016 |
| Hurley, J. | Nest, 2014 |
| Hutchins, P. | Good-Night Owl! 1972 |
| Idle, M. | Flora and the Peacocks, 2016 |
| James, S. | The Birdwatchers, 2002 |
| James, S. | George Flies South, 2011 |
| Jiang, J. | Lotus & Feather, 2016 |
| Johnston, T. | The Barn Owls, 2000 |
| Judge, L. | Good Morning to Me! 2015 |
| Kaminsky, J. | Poppy and Ella, 2000 |
| Kasbarian, L. | The Greedy Sparrow: An Armenian Tale, 2011 |
| Keats, E. | Jennie’s Hat,1994 |
| Kirk, D. | Little Bird Biddle Bird, 2001 |
| Konnecke, O. | You Can Do It, Bert! 2015 |
| Kono, E. | Caterina and the Lemonade Stand, 2014 |
| Kono, E. | Caterina and the Perfect Party, 2013 |
| Kono, E. | Caterina and the Best Beach Day, 2015 |
| Lester, H. | Princess Penelope’s Parrot, 1996 |
| Lillegard, D. | Who Will Sing a Lullaby? 2007 |
| Lionni, L. | Inch by Inch, 1960 |
| Lionni, L. | Tico and the Golden Wings, 2007 |
| Lionni, L. | Six Crows, 1988 |
| Ljungkvist, L. | Pepi Sings a New Song, 2010 |
| London, J. | Little Swan, 2009 |
| London, J. | Little Puffin’s First Flight, 2015 |
| Lowry, L. | Crow Call, 2009 |
| Lucas, D. | The Robot and the Bluebird, 2007 |
| Macam, A. | The King of the Birds, 2016 |
| Mallat, K. | Brave Bear, 1999 |
| Mathers, P. | Lottie’s New Friend, 1999 |
| McDonnell, P. | South, 2008 |
| Meade, H. | If I Never Forever Endeavor, 2011 |
| Meddaugh, S. | Tree of Birds, 1990 |
| Medina, M. | Mango, Abuela and Me, 2015 |
| Miller, J. | Winston & George, 2014 |
| Morison, T. | Little Louie Takes Off, 2007 |
| Mueller, D. | The Best Nest, 2008 |
| Myers, C. | Fly, 2001 |
| Nadimi, S. | The Rich Man and the Parrot, 2007 |
| Napoli, D. | Albert, 2001 |
| Newman, M. | Mole and the Baby Bird, 2002 |
| Palatini, M. | Gorgonzola: A Very STINKYsaurus, 2008 |
| Parker, J. | Little Bot and Sparrow, 2016 |
| Peet, B. | Fly Homer, Fly, 1969 |
| Pennypacker, S. | Sparrow Girl, 2009 |
| Peters, A. | The No-No Bird, 2009 |
| Pfister, M. | Little Moon Raven, 2014 |
| Pitcher, C. | The Littlest Owl, 2008 |
| Portis, A. | Froodle, 2014 |
| Prevert, J. | How to Paint the Portrait of a Bird, 2007 |
| Prosek, J. | Bird, Butterfly, Eel, 2009 |
| Rankin, J. | You’re Somebody Special Walliwigs, 1999 |
| Raschka, C. | Little Black Crow, 2010 |
| Rashin | Two Parrots, 2014 |
| Rayner, C. | Sylvia and Bird, 2009 |
| Reed, L. | Basil’s Birds, 2010 |
| Richmond, L. | Pax and Blue, 2017 |
| Robertson, F. | Cuckoo! 2012 |
| Rockwell, A. | My Spring Robin, 2015 |
| Rosen, M. | The Cuckoo’s Haiku and Other Birding Poems, 2009 |
| Rubin, A. | Those Darn Squirrels! 2008 |
| Rubin, A. | Those Darn Squirrels and the Cat Next Door, 2011 |
| Rubin, A. | Those Darn Squirrels Fly South, 2012 |
| Rudge, L. | Gary, 2016 |
| Russo, M. | Little Bird Takes a Bath, 2015 |
| Saltzberg, B. | Stanley and the Class Pet, 2008 |
| SanSouci, D. | The Mighty Pigeon Club, 2007 |
| Sattler, J. | Sylvie, 2009 |
| Say, A. | The Boy In the Garden, 2010 |
| Sayre, A. | Woodpecker Wham! 2015 |
| Scanlon, L. | Noodle & Lou, 2011 |
| Scuderi, L. | To Fly, 1998 |
| Sheehan, K. | The Dandelion’s Tale, 2014 |
| Skofield, J. | Bear and Bird, 2014 |
| So, M. | Gobble Gobble Slip Slop: A Tale of a Very Greedy Cat, 2004 |
| Soltix, S. | Nothing Like a Puffin, 2011 |
| Spink, M. | Some Birds, 2016 |
| Spirin, G. | Martha, 2005 |
| Springman, I. | More, 2012 |
| Staake, B. | Bluebird, 2013 |
| Stead, P. | Hello, My Name is Ruby, 2013 |
| Tafuri, N. | Where Did Bunny Go? A Bunny and Bird Story, 2001 |
| Tafuri, N. | Will You Be My Friend? A Bunny and Bird Story, 2000 |
| Tafuri, N. | Whose Chick Are You? 2007 |
| Talbott, H. | United Tweets of America, 2008 |
| Tankard, J. | Grumpy Bird, 2007 |
| Tankard, J. | Boo Hoo Bird, 2009 |
| Tankard, J. | Hungry Bird, 2016 |
| Thaler, M. | Owly, 1982 |
| Timmers, L. | Crow, 2009 |
| Turnbull, V. | Pandora, 2017 |
| Useman, S. | Tibby Tried It, 1998 |
| VanVoorst, J. | Birds in Winter, 2017 |
| Voake, C. | Tweedle Dee Dee, 2008 |
| Waddell, M. | Owl Babies (Board Book), 1996 |
| Wahl, J. | Rosa’s Parrot, 1999 |
| Ward, L. | When Blue Met Egg, 2012 |
| Ward. J. | Mama Built a Little Nest, 2014 |
| Wargin, K. | The Legend of the Loon, 2000 |
| Wellington, M. | Riki’s Birdhouse, 2009 |
| Wild, M. | Puffling, 2008 |
| Wilhelm, H. | With Lots of Love, 2004 |
| Willems, M. | There Is a Bird on Your Head! 2007 |
| Winstead, R. | Ruby and Bubbles, 2006 |
| Winter, J. | The Tale of Pale Male: A True Story, 2007 |
| Yang, B. | Always Come Home to Me, 2007 |
| Yankey, L. | Bluebird, 2014 |
| Yerkes, J. | A Funny Little Bird, 2013 |
| Yolen, J. | Elsie’s Bird, 2010 |
| Yolen, J. | You Nest Here With Me, 2015 |
| Yolen, J. | One Bird Hill, 2016 |
| Young, C. | Ten Birds, 2011 |
| Young, E. | Hook, 2009 |
| Yuly, T. | Early Bird, 2014 |
| Ziefert, H. | Robin Where Are You? 2011 |
| Zullo, G. | Little Bird, 2012 |
| Additional books about Birds can be found in Juvenile Non-Fiction (J 598’s and J 636’s) | |
Biographies and Autobiographies
| Abraham, P. | George Washington, 2002 |
| Adler, D. | America’s Champion Swimmer: Gertrude Ederle, 2000 |
| Adler, D. | Lou Gehrig: The Luckiest Man, 1997 |
| Allen, N. | Barreling Over Niagara Falls, 2013 |
| Aryal, N. | Bo American’s Commander in Leash, 2009 |
| Aylesworth, J. | Our Abe Lincoln, 2009 |
| Barasch, L. | Hiromi’s Hands, 2007 |
| Barron, T. | High as a Hawk, 2004 |
| Blue, R. | Ron’s Big Mission, 2009 |
| Bordon, L. | Goodbye, Charles Lindbergh, 1998 |
| Bridges, S. | Ruby’s Wish, 2002 |
| Brighton, C. | Keep Your Eye on the Kid: The Early Years of Buster Keaton, 2008 |
| Brown, D. | Mack Made Movies, 2003 |
| Brown, D. | American Boy: The Adventures of Mark Twain, 2003 |
| Brown, D. | Bright Path: Young Jim Thorpe, 2006 |
| Brown, M. | Pele King of Soccer, 2009 |
| Browne, A. | The Shape Game, 2003 |
| Bruchac, J. | Squanto’s Journey: The Story of the First Thanksgiving, 2000 |
| Bryant, J. | Abe’s Fish, 2009 |
| Burgess, M. | Enormous Smallness: A Story of E.E. Cummimgs, 2015 |
| Burleigh, R. | Stealing Home: Jackie Robinson Against the Odds, 2007 |
| Carbone, E. | Night Running: How James Escaped With the Help of His Faithful Dog, 2008 |
| Carville, J. | Lu and the Swamp Ghost, 2004 |
| Chandra, D. | George Washington’s Teeth, 2003 |
| Chen, J. | The Magic Horse of Han Gan, 2006 |
| Cheney, L. | A Is For Abigail: An Almanac of Amazing American Women, 2003 |
| Cheney, L. | When Washington Crossed the Delaware, 2004 |
| Cline-Ransome, L. | Major Taylor Champion Cyclist, 2004 |
| Corey, S. | Mermaid Queen: A True Story! 2009 |
| Cullen, L. | Dear Mr. Washington, 2015 |
| Cummins, J. | Sam Patch Daredevil Jumper, 2009 |
| Davis, K. | Mr. Ferris and His Wheel, 2014 |
| Demi | The Hungry Coat, 2004 |
| dePaola, T. | Christopher the Holy Giant, 1994 |
| dePaola, T. | Pascual and the Kitchen Angels, 2004 |
| dePaola, T. | Patrick: Patron Saint of Ireland, 1992 |
| dePaola, T. | Nana Upstairs & Nana Downstairs, 1998 |
| dePaola, T. | Stagestruck, 2005 |
| dePaola, T. | The Song of Francis, 2009 |
| Drummond, A. | The Flyers, 2003 |
| Dungy, T. | You Can Do It! 2008 |
| Ehlert, L. | The Scraps Book: Notes From a Colorful Life, 2014 |
| Ehrhardt, K. | This Jazz Man, 2006 |
| Engle, M. | Summer Birds: The Butterflies of Maria Merian, 2010 |
| Farris, C. | March On! The Day My Brother Martin Changed the World, 2008 |
| Faulkner, M. | The Pirate Meets the Queen, 2005 |
| Fern, T. | Pippo the Fool, 2008 |
| Fern, T. | Barnum’s Bones: How Barnum Brown Discovered, 2012 |
| Fleming, C. | Papa’s Mechanical Fish, 2013 |
| Gerstein, M. | The Man Who Walked Between the Towers, 2003 |
| Gerstein, M. | What Charlie Heard, 2002 |
| Gilliland, J. | Steamboat: The Story of Captain Blanche Leathers, 2000 |
| Golio, G. | Jimi Sounds Like a Rainbow, 2010 |
| Gourley, R. | Bring Me Some Apples and I’ll Make You a Pie, 2009 |
| Greenberg, J. | Action Jackson, 2002 |
| Grifalconi, A. | Ain’t Nobody a Stranger to Me, 2007 |
| Grigsby, S. | In the Garden with Dr. Carver, 2010 |
| Grimes, N. | Barack Obama: Son of Promise, Child of Hope, 2008 |
| Gutman, D. | Casey Back at Bat, 2007 |
| Hartland, J. | Bon Appetit! The Delicious Life of Julia Child, 2012 |
| Heiligman, D. | The Boy Who Loved Math: The Improbably Life of Paul Erdos, 2013 |
| Herrera, J. | The Upside Down Boy: El nino de cabeza, 2000 |
| Hodges, M. | The True Tale of Johnny Appleseed, 1997 |
| Hopkinson, D. | Girl Wonder: A Baseball Story in Nine Innings, 2003 |
| Hopkinson, D. | Abe Lincoln Crosses a Creek: A Tall, Thin Tale, 2008 |
| Hopkinson, D. | Keep On! The Story of Matthew Henson, 2009 |
| Hopkinson, D. | Home on the Range: John A. Lomax & His Cowboy Songs, 2009 |
| Hopkinson, D. | First Family, 2010 |
| Hopkinson, D. | Beatrix Potter & the Unfortunate Tale of a Borrowed Guinea Pig, 2016 |
| Houston, G. | Miss Dorothy and Her Bookmobile, 2011 |
| Howard, E. | Virgie Goes to School With Us Boys, 2000 |
| Jackson, E. | Abe Lincoln Loved Animals, 2008 |
| Johnson, D. | Henry Climbs a Mountain, 2003 |
| Johnson, D. | Henry Works, 2004 |
| Johnson, J. | My Dear Noel: The Story of a Letter From Beatrix Potter, 1999 |
| Johnson, J. | Seeds of Change, 2010 |
| Johnson, M. | Noah’s Garden: When Someone You Love is in the Hospital, 2010 |
| Johnston, T. | Levi Strauss Gets a Bright Idea, 2011 |
| Jones, C. | Sarah Emma Edmonds Was a Great Pretender, 2011 |
| Jordan, D. | Dream Big: Michael Jordan and the Pursuit of Olympic Gold, 2012 |
| Judge, L. | One Thousand Tracings: Healing the Wounds of World War II, 2007 |
| Kalman, M. | Looking at Lincoln, 2012 |
| Kellogg, S. | Johnny Appleseed, 1988 |
| Kerley, B. | What To Do About Alice? 2008 |
| Kessel, J. | Squanto and the First Thanksgiving, 1983 |
| King-Smith, D. | Puppy Love, 1997 |
| Koch, E. | Eddie Harold’s Little Brother, 2004 |
| Kroll, V. | Selvakumar Knew Better, 2006 |
| Krull, K. | The Boy on Fairfield Street, 2004 |
| Krull, K. | Fartiste, 2008 |
| Krull, K. | Lincoln Tells a Joke: How Laughter Saved the President, 2010 |
| Lasky, K. | Georgia Rises: A Day in the Life of Georgia O’Keefe, 2009 |
| Lawrence, J. | Harriet and the Promised Land, 1968 |
| Leonetti, M. | A Hero Named Howe, 2006 |
| Levine, E. | Henry’s Freedom Box: A True Story From the Underground Railroad, 2007 |
| Lindbergh, R. | Nobody Owns the Sky: The Story of “Brave Bessie” Coleman, 1996 |
| Look, L. | Brush of the Gods, 2013 |
| Lorbiecki, M. | Jackie’s Bat, 2006 |
| Lowry, L. | Crow Call, 2009 |
| MacEachern, A. | Lance in France, 2008 |
| Maltbie, P. | Bambino and Mr. Twain, 2012 |
| Markel, M. | Barve Girl: Clara and the Shirtwaist Makers’ Strike of 1909, 2013 |
| Markel, M. | Hillary Rodham Clinton: Some Girls Are Born to Lead, 2016 |
| Martin, J. | Snowflake Bentley, 1998 |
| Mattick, L. | Finding Winnie: The True Story of the World’s Most Famous Bear, 2015 |
| McAlister, C. | Brave Donatella and the Jasmine Thief, 2010 |
| McCain, M. | My Dad, John McCain, 2008 |
| McCarthy, M. | The Story of Daniel in the Lion’s Den, 2003 |
| McCarthy, M. | Seabiscuit the Wonder Horse, 2008 |
| McCarthy, M. | The Story of Charles Atlas, Strong Man, 2007 |
| McClung, R. | Old Bet and the Start of the American Circus, 1993 |
| McCully, E. | Squirrel and John Muir, 2004 |
| McCully, E. | Wonder Horse: The True Story of the World’s Smartest Horse, 2010 |
| McDonnell, P. | Me…Jane, 2011 |
| McGinty, A. | Gandhi: A March to the Sea, 2013 |
| Miller, W. | Richard Wright and the Library Card, 1997 |
| Mortenson, G. | Listen to the Wind: The Story of Dr. Greg & Three Cups of Tea, 2009 |
| Moss, M. | Mighty Jackie: The Strike-out Queen, 2004 |
| Moss, M. | The Bravest Woman in America, 2011 |
| Napoli, D. | Mama Miti, 2010 |
| Obama, B. | Of Thee I Sing: A Letter to My Daughters, 2010 |
| O’Connor, S. | Finding Susie, 2009 |
| Olshan, M. | The Mighty Lalouche, 2013 |
| Orgill, R. | Skit-Scat Raggedy Cat: Ella Fitzgerald, 2010 |
| Parker, M. | Colorful Dreamer: The Story of Artist Henri Matisse, 2012 |
| Paterson, J. | Blueberries for the Queen, 2004 |
| Paul, C. | Long Shot: Never Too Small To Dream Big, 2009 |
| Peacock, S. | The Artist and Me, 2016 |
| Pele | For the Love of Soccer! 2010 |
| Phelps, M. | How to Train With a T. Rex and Win 8 Gold Medals, 2009 |
| Pinkney, A. | Martin & Mahalia: His Words, Her Song, 2013 |
| Pinkney, J. | Noah’s Ark, 2002 |
| Polacco, P. | Betty Doll, 2001 |
| Polacco, P. | Pink and Say, 1994 |
| Polacco, P. | The Junkyard Wonders, 2010 |
| Posada, J. | Play Ball, 2006 |
| Potter, G. | The Year I Didn’t Go To School, 2002 |
| Rabin, S. | Mr. Lincoln’s Boys, 2008 |
| Reich, S. | Minette’s Feast, 2012 |
| Richardson, J. | Christian, the Hugging Lion, 2010 |
| Roberts, C. | Founding Mothers: Remembering the Ladies, 2014 |
| Roberts, C. | Ladies of Liberty: The Women Who Shaped Our Nation, 2017 |
| Robinson, S. | Testing the Ice: A True Story About Jackie Robinson, 2009 |
| Rockwell, A. | Big George: How a Shy Boy Became President Washington, 2009 |
| Rodriguez, A. | Out of the Ballpark, 2007 |
| Rodriquez, R. | Through Georgia’s Eyes, 2006 |
| Ryan, P. | Amelia and Eleanor Go for a Ride, 1999 |
| Schubert, L. | Ballet of the Elephants, 2006 |
| Shange, E. | Ellington Was Not a Street, 2004 |
| Shapiro, J. | Magic Trash: A Story of Tyree Guyton and His Art, 2011 |
| Sis, P. | Starry Messenger, 1996 |
| Sis, P. | Play, Mozart, Play, 2006 |
| Sloat, T. | There Was an Old Man Who Painted the Sky, 2009 |
| Smith, C. | Black Jack: The Ballad of Jack Johnson, 2010 |
| Smith, L. | John, Paul, George and Ben, 2006 |
| Spier, P. | Noah’s Ark, 1977 |
| Spinelli, E. | Something to Tell the Grandcows, 2004 |
| Spinelli, E. | Hero Cat, 2006 |
| Spinelli, E. | Do You Have a Cat? 2010 |
| St. George, J. | So You Want to be an Inventor? 2002 |
| St. George, J. | So You Want to be President? 2000 |
| Stauffacher, S. | Nothing But Trouble: The Story of Althea Gibson, 2007 |
| Steig, W. | When Everybody Wore a Hat, 2003 |
| Stone, T. | Sandy’s Circus: A Story About Alexander Calder, 2008 |
| Stone, T. | Who Says Women Can’t Be Doctors? 2013 |
| Stuchner, J. | Josephine’s Dream, 2008 |
| Sweet, M. | Balloons Over Broadway, 2011 |
| Thompson, L. | Love One Another: The Last Days of Jesus, 2000 |
| Thompson, L. | Ballerina Dreams: A True Story, 2007 |
| Thompson, S. | What Athletes Are Made Of, 2006 |
| Tingle, T. | Saltypie: A Choctaw Journey From Darkness Into Light, 2010 |
| Turner, A. | Abe Lincoln Remembers, 2001 |
| Turner, P. | Hachiko: The True Story of a Loyal Dog, 2004 |
| Tutu, D. | Desmond and the Very Mean Word, 2013 |
| Uhlberg, M. | Dad, Jackie and Me, 2005 |
| Waldman, N. | The Starry Night, 1999 |
| Walker, S. | Freedom Song! The Story of Henry “Box” Brown, 2012 |
| Warhola, J. | Uncle Andy’s, 2003 |
| Warhola, J. | Uncle Andy’s Cats, 2009 |
| Weatherford, C. | Moses: When Harriet Tubman Led Her People to Freedom, 2006 |
| Wells, R. | The Miraculous Tale of the Two Maries, 2006 |
| Whelan, G. | Queen Victoria’s Bathing Machine, 2014 |
| White, L. | I Could Do That! Esther Morris Gets Women the Vote, 2005 |
| Winter, J. | Frida, 2002 |
| Winter, J. | The Librarian of Basra: A True Story From Iraq, 2005 |
| Winter, J. | Dizzy, 2007 |
| Winter, J. | Barack, 2008 |
| Winter, J. | Wangari’s Trees of Peace: A True Story From Africa, 2008 |
| Winter, J. | You Never Heard of Sandy Koufax?! 2009 |
| Winter, J. | Gertrude is Gertrude and Gertrude is Gertrude, 2009 |
| Winter, J. | Biblioburro: A True Story From Colombia, 2010 |
| Winter, J. | Joltin’ Joe DiMaggio, 2014 |
| Winter, J. | You Never Heard of Casey Stengel?! 2016 |
| Woodson, J. | Show Way, 2005 |
| Yaccarino, D. | The Fantastic Undersea Life of Jacques Cousteau, 2009 |
| Yolan, J. | My Brothers’ Flying Machine: Wilbur, Orville and Me, 2003 |
| Yolen, J. | My Uncle Emily, 2009 |
| Other Juvenile Biographies can be found in Juvenile Non-Fiction (J 920’s; J 759 to J780.92 | |
| and J 796’s) | |
Bilingual
| Ada, A. | I Love Saturdays y Domingos, 2002 |
| Adderson, C. | Norman, Speak! 2014 |
| Asch, F. | Here Comes the Cat! 2011 |
| Barner, B. | The Day of the Dead: El Dia de los Muertos, 2010 |
| Beinstein, P. | Dora, 2003 |
| Bertrand, D. | We Are Cousins: Somos Primos, 2007 |
| Brown, M. | Pele King of Soccer: El Rey Del Futbol, 2009 |
| Brown, M. | Marisol McDonald and the Monster, 2016 |
| Brunhoff, L. | Babar’s World Tour, 2005 |
| Capucilli, A. | My Mom and Me, 2009 |
| Carle, E. | Where Are You Going? To See My Friend! 2003 |
| Chocolate, D. | El Barrio, 2009 |
| Cox, J. | Carmen Learns English, 2010 |
| Cunnane, K. | For You are a Kenyan Child, 2006 |
| Diakite, P. | I Lost My Tooth in Africa, 2006 |
| Dominguez, A. | Maria Had a Little Llama = Maria Tenia Una Llamita, 2013 |
| Dominguez, A. | How Do You Say? Como se dice? 2016 |
| Dorros, A. | Papa and Me, 2008 |
| Dorros, A. | Mama and Me, 2011 |
| Dorros, A. | Abuelo, 2014 |
| Ehlert, L. | Cuckoo: A Mexican Folktale, 1997 |
| Ehlert, L. | Moon Rope: Un Lazo a la Luna, 1992 |
| Elya, S. | Bebe Goes Shopping, 2006 |
| Elya, S. | Eight Animals Bake a Cake, 2002 |
| Elya, S. | Eight Animals Play Ball, 2003 |
| Elya, S. | Fairy Trails, 2005 |
| Elya, S. | Oh No Gotta Go #2, 2007 |
| Elya, S. | Oh No Gotta Go, 2003 |
| Elya, S. | Tooth on the Loose, 2008 |
| Elya, S. | Bebe Goes to the Beach, 2008 |
| Elya, S. | Adios, Tricycle, 2009 |
| Elya, S. | No More, Por Favor, 2010 |
| Elya, S. | Rubia and the Three Osos, 2010 |
| Elya, S. | Fire! Fuego! Brave Bomberos, 2012 |
| Elya, S. | La Madre Goose, 2016 |
| Evans, L. | Can You Greet the Whole Wide World? 2006 |
| Feelings, M. | Jambo Means Hello: Swahili Alphabet Book, 1981 |
| Fillion, S. | Pizza in Pienza, 2013 |
| Gershator, P. | Zoo Day Ole! A Counting Book, 2009 |
| Gonzalez, E. | Rosita y Conchita: A Rhyming Storybook in English & Spanish, 2010 |
| Gonzalez, L. | The Storyteller’s Candle: La Velira de los Cuentos, 2008 |
| Gonzalez, M. | Call Me Tree: Llamame Arbol, 2014 |
| Guy, G. | Siesta, 2005 |
| Guy, G. | Perros! Perros! Dogs! Dogs! 2006 |
| Herrera, J. | The Upside Down Boy: El nino de cabeza, 2000 |
| Highway, T. | Fox on the Ice: Maageesees Maskwameek Kaapit, 2011 |
| Hoena, B. | Una Visita a la Biblioteca: A Visit to the Library, 2008 |
| Hoshino, F. | Sora and the Cloud, 2011 |
| Isadora, R. | Say Hello! 2010 |
| King, D. | I See the Sun in Afghanistan, 2011 |
| Lujan, J. | Colors! Colores! 2008 |
| McDonnell, C. | Goyangi Means Cat, 2011 |
| Mora, P. | Let’s Eat! A Comer! 2008 |
| Mora, P. | Here, Kitty, Kitty! Iven, gatita, ven! 2008 |
| Mora, P. | Book Fiesta! 2009 |
| Mora, P. | Gracias Thanks, 2009 |
| Mora, P. | Wiggling Pockets = Los Bolsillos Saltarines, 2009 |
| Mora, P. | Sweet Dreams = Dulces Suenos, 2008 |
| Mora, P. | Bravo, Chico Canta! Bravo! 2014 |
| Morales, Y. | Just in Case: A Trickster Tale and Spanish Alphabet Book, 2008 |
| Mycek-Wodecki, A. | Minutka: The Bilingual Dog and Friends, 2009 |
| Niemann, C. | The Pet Dragon, 2008 |
| O’Connor, J. | Fancy Nancy Bonjour Butterfly, 2008 |
| Padmanabhan, M. | I Am Different! 2011 |
| Paschkis, J. | Flutter & Hum: Animal Poems, 2015 |
| Paul, A. | Count On Culebra: Go From 1 to 10 in Spanish, 2008 |
| Paul, A. | Tortuga In Trouble, 2009 |
| Perez, A. | Nana’s Big Surprise: Nana, iQue Sorpresa! 2007 |
| Perry, M. | Daniel’s Ride/El Paseo de Daniel, 2006 |
| Petelinsek, K. | Opposites, 2006 |
| Pinkwater, D. | Beautiful Yetta: The Yiddish Chicken, 2010 |
| Ramos, J. | I’m Just Like My Mom: Me Parezco Tanto a Mi Mama, 2008 |
| Reiser, L. | My Way: A Mi Manera, 2007 |
| Reiser, L. | Tortillas and Lullabies: Tortillas y Cancioncitas, 1998 |
| Risk, M. | What’s For Supper? Qu’est-ce Qu’on Mange Ce Soir? 1998 |
| Russo, M. | Peter is Just a Baby, 2012 |
| Saenz, B. | A Perfect Season for Dreaming: Un Tempo Perfecto Para Sonar, 2008 |
| Scarry, R. | Richard Scarry’s Best Word Book Ever, 2004 |
| Scarry, R. | Richard Scarry’s Best Counting Book Ever, 2004 |
| Schumacher, B. | What Color is It? De Que Color Es? 2003 |
| Schumacher, B. | Body Parts: Las Partes Del Cuerpo, 2005 |
| Schumacher, B. | Count on Me! Icuenta Conmigo! 2005 |
| Sellier, M. | Legend of the Chinese Dragon, 2006 |
| Shahan, S. | Cool Cats Counting, 2005 |
| Shin, S. | Cooper’s Lesson, 2004 |
| Skye, I. | My Yiddish Vacation, 2014 |
| Smith, L. | The Goodnight Book, 2014 |
| Soto, G. | My Little Car = Mi carrito, 2006 |
| Vamos, S. | Before You Were Here, Mi Amor, 2009 |
| Vamos, S. | The Cazuela That the Farm Maiden Stirred, 2011 |
| Walker, R. | Mama Says: A Book of Love for Mothers and Sons, 2009 |
| Warburton, T. | 1000 Times No, 2009 |
| Weeks, S. | Counting Ovejas, 2006 |
| Weill, C. | ABeCedarios, 2007 |
| Wells, R. | Only You = Solo Tu, 2004 |
| Additional Foreign Language Books can be found in Juvenile Non-Fiction (J 420’s – J 490’s) | |
Bicycles
| Ander | Me and My Bike, 2008 |
| Aylesworth, J. | My Sister’s Rusy Bike, 1996 |
| Barton, B. | My Bike, 2015 |
| Beardshaw, R. | Grandpa’s Surprise, 2004 |
| Berenstain, S. | The Berenstain Bears and the Green-Eyed Monster, 1994 |
| Berry, L. | Ducking for Apples, 2010 |
| Best, C. | Sally jean, the Bicycle Queen, 2006 |
| Boelts, M. | A Bike Like Sergio’s, 2016 |
| Bourgeois, P. | Franklin Rides a Bike, 1997 |
| Braver, V. | Madison and the Two Wheeler, 2007 |
| Brown, M. | D.W. Rides Again! 1993 |
| Burleigh, R. | Messenger Messenger, 2000 |
| Cline-Ransome, L. | Major Taylor, Champoin Cyclist, 2004 |
| Crews, D. | Bicycle Race, 1985 |
| Cutler, J. | Guttersnipe, 2009 |
| Davies, M. | Ben Rides On, 2013 |
| Elya, S. | Adios, Tricycle, 2009 |
| Eriksson, E. | A Crash Course For Molly, 2005 |
| Gerstein, M. | How to Bicycle to the Moon to Plant Sunflowers, 2013 |
| Harder, D. | Colliding With Chris, 1997 |
| Heine, H. | Friends Go Adventuring, 1995 |
| Heyman, A. | Gretchen: The Bicycle Dog, 2003 |
| Hillenbrand, W. | Off We Go! A Bear and Mole Story, 2013 |
| Janni, R. | Every Cowgirl Needs a Horse, 2010 |
| Johnson, T. | Three Little Bikers, 1994 |
| Landstrom, O. | Will Goes to the Beach, 1995 |
| Lindeen, C. | Let’s Ride a Bike, 2006 |
| London, J. | Froggy Rides a Bike, 2006 |
| London, J. | Let’s Go Froggy! 1994 |
| Margolin, H. | Goin’ to Boston: An Exhuberant Journey in Song, 2002 |
| Mattern, J. | Staying Safe on My Bike, 2007 |
| Olaleye, I. | Bikes For Rent! 2001 |
| Proimos, J. | The Best Bike Ride Ever, 2012 |
| Ransome, J. | New Red Bike! 2011 |
| Raschka, C. | Everyone Can Learn To Ride a Bicycle, 2013 |
| Rey, H. | Curious George Rides a Bike, 1973 |
| Rosenberry, V. | Vera Rides a Bike, 2004 |
| Shannon, D. | Duck on a Bike, 2002 |
| Silverman, E. | Mrs. Peachtree’s Bicycle, 1996 |
| Spinelli, E. | A Big Boy Now, 2012 |
| Tessler, M. | Yuki’s Ride Home, 2008 |
| Viva, F. | Along a Long Road, 2011 |
| Additional children’s books about Bicycles can be found in Juvenile Non-fiction (J 629.227 | |
| and J 796.6) | |
Bible Stories
| Barner, B. | To Everything, 1998 |
| Bartoletti, s. | Naamah and the Ark at Night, 2011 |
| Brett, J. | On Noah’s Ark, 2003 |
| Carlson, M. | The Lost Lamb, 1999 |
| Carlson, M. | The Other Brother, 1999 |
| Daly, J. | To Everything There is a Season, 2006 |
| Dubuc, M. | The Animals’ Ark, 2016 |
| Halperin, W. | Love Is, 2000 |
| Hoffman, M. | Wonders Jesus Worked, 2001 |
| Jonas, A. | Aardvarks, Disembark! 1990 |
| Lindbergh, R. | On Morning Wings, 2002 |
| McCarthy, M. | The Story of Daniel in the Lions’ Den, 2003 |
| McDermott, G. | Creation, 2003 |
| Molchadsky, Y. | The Chameleon That Saved Noah’s Ark, 2015 |
| Pinkney, J. | Noah’s Ark, 2002 |
| Ray, J. | Let There Be Light, 1997 |
| Rylant, C. | Creation, 2016 |
| Seeger, P. | Turn! Turn! Turn! Words From Ecclesiastes in 262 B.C. 2003 |
| Spier, P. | Noah’s Ark, 1977 |
| Spinelli, E. | Jonah’s Whale, 2012 |
| Spinelli, E. | Nora’s Ark, 2012 |
| Tutu, D. | Let There Be Light, 2013 |
| Wilson, A. | Noah’s Ark, 2002 |
| Wilson, K. | Give Thanks to the Lord, 2007 |
| Additional Bible Stories can be found in Juvenile Non-Fiction (J 220’s) | |
Bees
| Catchpool, M. | Where There’s a Bear, There’s Trouble! 2002 |
| Cecil, R. | Horsefly and Honeybee, 2012 |
| Chrustowski, R. | Bee Dance, 2015 |
| Coughlan, C. | Bumble Bees, 1999 |
| Dunrea, O. | Jasper & Joop, 2013 |
| Enslow, B. | Counting Bees 1-2-3, 2012 |
| Formento, A. | These Bees Count! 2012 |
| Frazier, C. | Bee & Bird, 2011 |
| Gran, J. | Big Bug Surprise, 2007 |
| Huber, R. | Flight of the Honey Bee, 2013 |
| Jay, A. | Bee & Me, 2017 |
| Leaf, M. | The Story of Ferdinand, 1964 |
| Matheson, D. | Ruby Lee the Bumble Bee, 2004 |
| Milne, A. | Winnie-the-Pooh and Some Bees, 1999 |
| Morales, M. | Jam & Honey, 2011 |
| Nargi, L. | The Honeybee Man, 2010 |
| Partis, J. | Stripe, 2000 |
| Polacco, P. | The Bee Tree, 1993 |
| Roode, D. | Little Bea, 2011 |
| Ruzzier, S. | Bear and Bee, 2013 |
| Scheunemann, P. | Bees Buzz! 2009 |
| Schwartz, R. | The Mole Sisters and the Busy Bees, 2000 |
| Smallman, S. | The Very Greedy Bee, 2007 |
| Spinelli, E. | Buzz, 2010 |
| Wells, R. | Stanley & Rhoda, 1978 |
| Additional Books about Bees can be found in Juvenile Non-Fiction (J 595.79) | |
Bedwetting
| Mills, J. | Sammy the Elephant & Mr. Camel: A Story to Help Children Overcome |
| Bedwetting, 2005 | |
| Willis, J. | Do Little Mermaids Wet Their Beds? 2001 |
| Additional books about Bedwetting can be found in the Parent Teacher Collection (J 618.928) | |