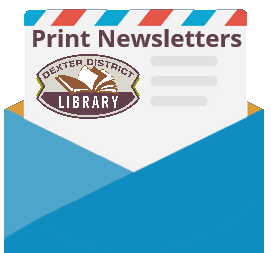Category: Uncategorized
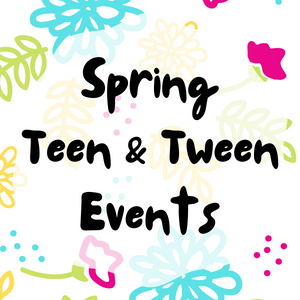
Spring Events for Teens & Tweens
IMPORTANT! PLEASE READ!
In-person Teen & Tween Programs:
With consideration for the ongoing pandemic, and for the safety of everyone involved, please take special note of the following:
- Registration is required for all in-person and virtual Teen and Tween programs. See individual event pages for more information and to register to attend.
- Space is limited – each individual should register so we have an accurate count of how many people are in the room.
- The Library has updated its programming attendance requirements. Face coverings optional but encouraged in group settings. Face covering requirements are subject to change without notice.
Relaxing Crafts for Teens & Tweens
In Person
Saturday, June 11
1 p.m. to 2 p.m.
Grades 5 – 12
Registration required, begins May 9
Take a break and unwind before finals and end-of-the-school-year activities. Join us to make stress balls and calming glitter jars – items that are fun to make but can also help you feel less stressed when you use them.
Past events:
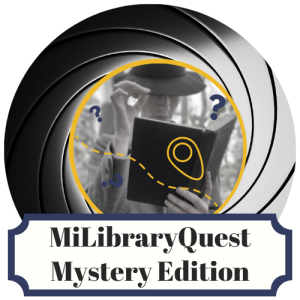 MiLibraryQuest
MiLibraryQuest
February 1 – March 15
Grades 5 – 12
Michigan teens we need your help! The world famous thief Lupin has struck again! This time he pilfered the laptop of a best selling Michigan author containing the only copy of their latest novel. Please help us find where Lupin has stashed the laptop by decoding his taunting notes to Inspector Skirmish before the draft is due on March 15th.
To get started, head to our Teen Services page or go to the MiLibraryQuest web site.
In Person
Wednesday, March 2
7:00 p.m. to 7:45 p.m.
Teens and adults welcome
Registration Required, starts February 2
Elizabeth Levy, founder of Essay Help for Colleges, will present tips on applying to college using the Common Application along with information on what makes a great personal essay. The program is geared toward high school sophomores and juniors getting ready to apply to college, but it is open to all teens and parents. Time will be available at the end of the presentation for participants’ questions.
In Person
Tuesday, March 8
6 p.m. to 7 p.m.
Grades 7 – 12
Book: The Wednesday Wars by Gary D. Schmidt
Registration required, begins February 8
Join us for discussion, a craft, and some trivia on this month’s selection. Get a free copy of the book at the Youth Reference Desk after you register.
Pickup March 4-10 or while supplies last
Grades 5-12
No registration – kits available while supplies last
Make your own zine – a DIY, small-batch magazine on any topic you care about. Get you supply kit from the library, then make some zines and share with your friends.
In Person
Friday, March 18
6 p.m. to 8:30 p.m.
Grades 6 – 12
Registration required, begins February 19
Join us monthly for MTG tournament-style play on Friday evenings from 6:00 to 8:30 p.m. Prizes awarded to top players. Everyone in grades 6 through 12 with knowledge of game play and rules is invited to attend. Please bring a Commander deck to each session. Co-sponsored with SRSLY Dexter.
In Person
Saturday, March 19
11 a.m. to noon
Grades 7 – 12
Registration required, begins February 19
The Teen Advisory Group (TAG) is a volunteer opportunity for teens in grades 7 through 12 to get involved at the Library. TAG meets on select Saturdays each month during the school year.
In Person
Tuesday, March 22
4:30 p.m. to 5:30 p.m.
Grades 5 & 6
Book: Wings of Fire: The Dragonet Prophecy by Tui Sutherland
Registration required, begins February 22
Read the book and then join us for icebreakers, discussion, and a related craft or activity. Get a copy of the book at the youth reference desk after you register.
Nailed It! Virtual Cake Decorating
Virtual
Wednesday, March 30
2 p.m. to 3 p.m.
Grades 5 through 12
Registration required, begins February 21
Registered participants can pick up a decorating kit March 23-29 or while supplies last.
Get creative –and a little messy – in your kitchen! During this virtual program, teens and tweens will have 45 minutes to try to recreate a decorated cake. At the end, we’ll take a look at everyone’s creations. This is meant to be fun, but our judges will also pick a winner to receive a $10 Joann gift card!
In Person
Wednesday, April 6
7 p.m. to 7:45 p.m.
Teens and adults welcome
Registration required, begins March 2
Elizabeth Levy, founder of Essay Help for Colleges, returns with tips on selecting colleges and applying using the Common Application. The program is geared toward high school sophomores and juniors, but it is open to all teens and parents. Time will be available at the end of the presentation for questions.
In Person
Tuesday, April 12
6 p.m. to 7 p.m.
Grades 7 through 12
Book: Verify by Joelle Charbonneau
Registration required, begins March 8
Join us for discussion, a craft, and some trivia on this month’s selection. Get a free copy of the book at the Youth Reference Desk after you register. Can’t make it to the Library before Book Club? The e-book and audiobook are available for immediate download on hoopla!
Pick up April 8-14 or while supplies last All kits have been picked up as of 4/13.
Grades 5-12
No registration – kits available while supplies last
Are you looking for a new outdoor hobby? Do you want to help pollinators like bees and butterflies? Why not try gardening! Teens and tweens can pick up a kit with seed packets, dirt pods, pots, and plant markers to start their own garden.
In Person
Friday, April 22
6 p.m. to 8:30 p.m.
Grades 6 – 12
Registration required, begins March 19
Join us monthly for MTG tournament-style play on Friday evenings from 6:00 to 8:30 p.m. Prizes awarded to top players. Everyone in grades 6 through 12 with knowledge of game play and rules is invited to attend. Please bring a Commander deck to each session. Co-sponsored with SRSLY Dexter.
In Person
Saturday, April 23
11 a.m. to noon
Grades 7 – 12
Registration required, begins March 19
The Teen Advisory Group (TAG) is a volunteer opportunity for teens in grades 7 through 12 to get involved at the Library. This month, help make decorations for the Summer Reading Program!
In Person
Saturday, April 23
12:30 p.m. to 1:30 p.m.
Grades 5-12
Registration required, begins March 21
Even if you don’t have a green thumb, this program is for you. We’ll make terrariums with faux succulents and mosses, so your decoration will last forever and doesn’t need watering! Bring a small action figure or miniature to decorate your terrarium, or the Library will have some on hand as well.
In Person
Tuesday, April 26
4:30 p.m. to 5:30 p.m.
Grades 5 & 6
Book: The Doughnut Fix by Jessie Janowitz
Registration required, begins March 22
Read the book and then join us for icebreakers, discussion, and a related craft or activity. Get a copy of the book at the youth reference desk after you register.
“May the Fourth” Trivia Contest
Entries accepted May 1 – 7
Grades 5 through 12
May the Fourth be with you! In honor of Star Wars Day on May 4, teens and tweens can stop into the library during the first week of May and enter a Star Wars-themed trivia contest. Starting on Sunday, May 1, pick up a trivia quiz in the Teen Zone. Complete it and return to the Youth Reference Desk by Saturday, May 7 for a chance to win a galactic prize!
In Person
Tuesday, May 10
6 p.m. to 7 p.m.
Grades 7-12
Book: The Inheritance Games by Jennifer Lynn Barnes
Registration required, starts April 12
Join us for discussion, a craft, and some trivia on this month’s selection. Get a free copy of the book at the Youth Reference Desk after you register.
Pick up May 6 – 12, or while supplies last
Grades 5-12
No registration – kits available while supplies last
Everyone needs to take time for self-care. Doing things for your mind, body, and soul can promote well-being and help you feel happier and less stressed. Teens and tweens in grades 5-12 can pick up a kit with a journal, treats, and some ideas for activities to help you relax and de-stress.
In Person
Friday, May 20
6 p.m. to 8:30 p.m.
Grades 6 – 12
Registration required, begins April 23
Join us monthly for MTG tournament-style play on Friday evenings from 6:00 to 8:30 p.m. Prizes awarded to top players. Everyone in grades 6 through 12 with knowledge of game play and rules is invited to attend. Please bring a Commander deck to each session. Co-sponsored with SRSLY Dexter.
In Person
Saturday, May 21
11 a.m. to noon
Grades 7 – 12
Registration required, begins April 23
The Teen Advisory Group (TAG) is a volunteer opportunity for teens in grades 7 through 12 to get involved at the Library. TAG meets on select Saturdays each month during the school year.
In Person
Tuesday, May 24
4:30 p.m. to 5:30 p.m.
Grades 5 & 6
Book: Clean Getaway by Nic Stone
Registration required, begins April 26
Read the book and then join us for icebreakers, discussion, and a related craft or activity. Get a copy of the book at the youth reference desk after you register.
Michigan Tales & Trivia
Wrong shortcode initialized
Tall Tales Review
Wrong shortcode initialized
Match the Weapon
Wrong shortcode initialized
Unscramble the Names of the Following Famous Tellers of Stories
Wrong shortcode initialized
Match the dog breeds with their profiles
Wrong shortcode initialized
Who said it?
Wrong shortcode initialized
Match the Villain to the Tale
Wrong shortcode initialized

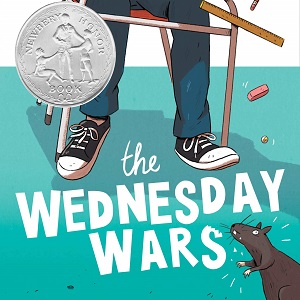
 Take & Make: Zine Kits
Take & Make: Zine Kits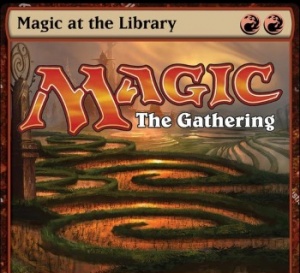

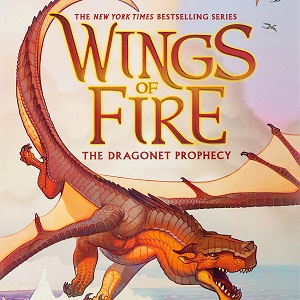 Tween Book Club
Tween Book Club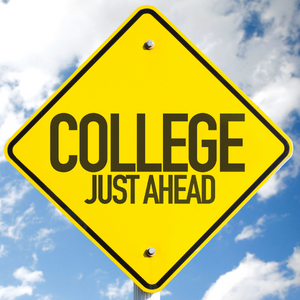 Creating Your College List
Creating Your College List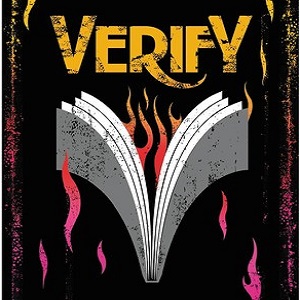 Teen Book Club
Teen Book Club

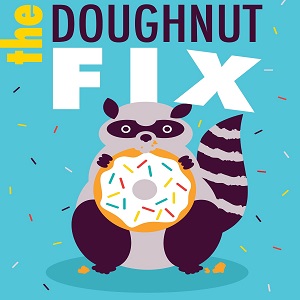 Tween Book Club
Tween Book Club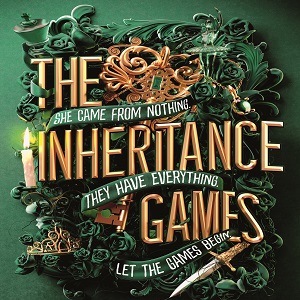
 Take & Make: Self-Care Kits
Take & Make: Self-Care Kits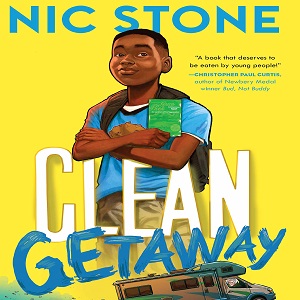 Tween Book Club
Tween Book Club