|
|||||||
|
|
|||||||
|
See attached. The meeting was moved from September to 8/31/2020 because of Labor Day holiday.
See attached
See attached.
Due to a corporate merger, Dexter District Library will be moving our RBDigital downloadable audiobooks from RBdigital to Download Destination. You will continue to be able to browse, borrow, and enjoy all the same great audiobooks you loved in the RBdigital app as they will soon be available in the Libby app from OverDrive.
The transfer of content is slated to take place at 8:00 am on Thursday, 9/24 and will coincide with a brief service outage of our Download Destination platform; after-which, the RBDigital titles will begin to show up.
If you currently have an audiobook checked out in the RBdigital app, it will be available through the remainder of the lending period, so you can finish your title without disruption or risk of losing your place in the book.
For the time being, digital magazines will still be available on the RBdigital app as a date for magazine transfers to Download Destination has not yet been set.
See attached
Note: on 11/1/2023 Kanopy introduced a “ticketing” system instead of checkouts. You will receive 45 tickets per month per card.
Note: On 10/1/2025, the monthly checkout limit was adjusted to 8 items per month.
See attached
The Friends of the Dexter District Library applaud all our volunteers for their efforts in support of the Library. We have two different programs recognizing Friends’ efforts.
We celebrate our Friends through a Recognition Program that acknowledges those who have donated their time through levels of volunteer hours. Friends contributing 50 hours receive bronze pins, at 100 hours volunteers receive silver pins and at the 250 hour level, volunteers receive gold pins, noting their service. Recipients are sent a commendation letter from the President of the Friends with their pins. Since the inception of the program, individual Friends achievements are highlighted below.
Yearly we also vote for and announce the “Volunteer of the Year.” This individual has made significant contributions of time and effort as a Friend of the Library. The Volunteer of the Year’s name is added to a plaque that hangs in the Friends’ room at the Library.
Without our many volunteers, we could not support the Dexter Library as we do. Thank you to one and all.
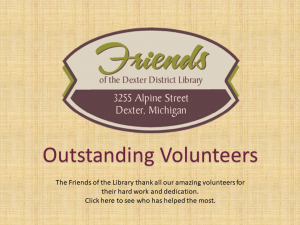
Friends of the Library
Volunteer of the Year Award
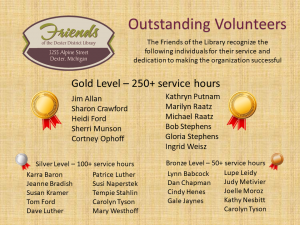
Each year, the members of the Friends of the Library Board nominate individual volunteers for a special tribute. The volunteer of the year has made significant contributions of time and effort as a Friend of the Library. Voting by the Board takes place at the annual meeting in December, to which all Friends are invited. All volunteers are eligible for nomination. The Volunteer of the Year’s name is added to a plaque that hangs in the Friends’ room at the Library. Without our many volunteers, we could not support the Dexter Library as we do. Thank you one and all. The Friends of the Library has honored the following volunteers for their outstanding service during a specific year as well as achievements over time.
2024 – Jim Hutton
2022 – Ben True
2020 – Joelle Moroz
2019 – Mary Westhoff
2018 – Carolyn Tyson
2017 – Michael Raatz
2016 – Neil Reichard
2015 – Bob and Gloria Stephens
2014 – Tom and Heidi Ford
2013 – Rachel Kuo
2012 – Our book sorting crew: Jim Allan, Mary Aleksoff, Sharon Crawford, Sherri Munson and Susi Naperstek
2011 – Marilyn Raatz
See attached