
Click here for our Children’s catalog

Click here for our Children’s catalog

Loan Periods
Books 4 weeks
New Books 2 weeks
Magazines 2 weeks
Holiday Books (limit 4) 2 weeks
Board Books 2 weeks
CDs 2 weeks
Books on CD (limit 4) 2 weeks
eBooks (limit 6) 2 weeks
DVDs (limit 4) 1 week
Late Fees
DVDs: $0.50 per day
All other materials: $0.10 per day
DVDs can be renewed one time. All other items can be renewed twice in person, over the phone, or online (https://catalog.tln.lib.mi.us/?section=home)
Fines for items acquired through Interlibrary Loans may vary, according to the lending library’s rate. If a CD, audio book, or film is returned with items missing, the library will attempt to contact the borrower. Fines will continue to accrue on the item until all parts (i.e., liner notes, missing discs, etc.) are returned and then the item will be removed from the patron’s record.
1. Install the “Smart Alec” app available here.
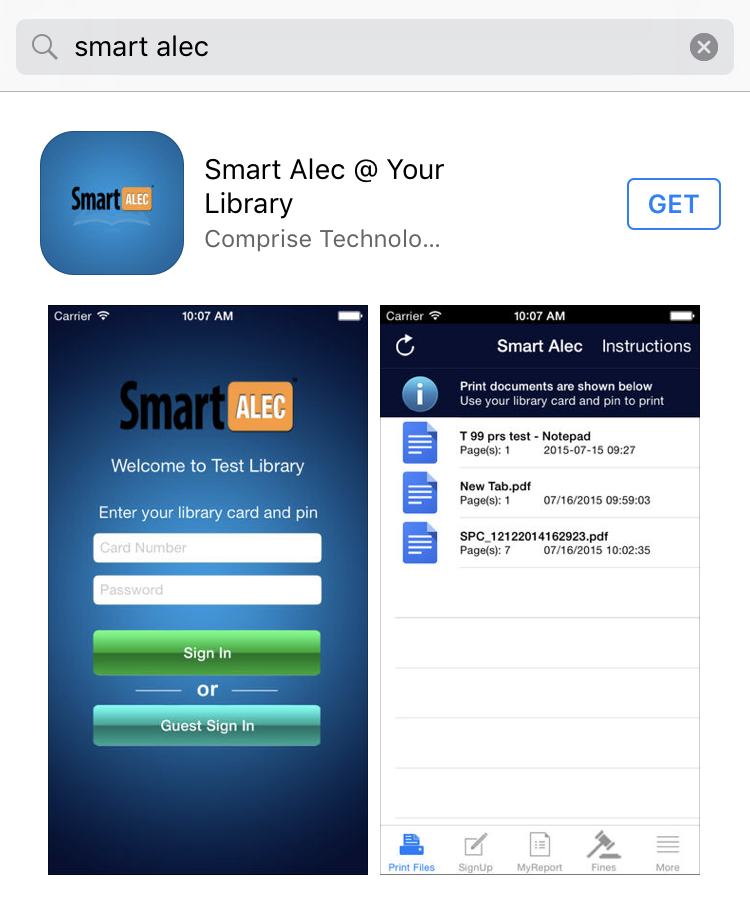
2. Press “Get” to install it (you may be prompted for your Apple password)
1. Open the Smart Alec App
2. Enter your library card number + pin or random card number/pin that was assigned at the previous page, then press “Sign in” and accept the policy
Note: Do not use the “Guest Sign In” button
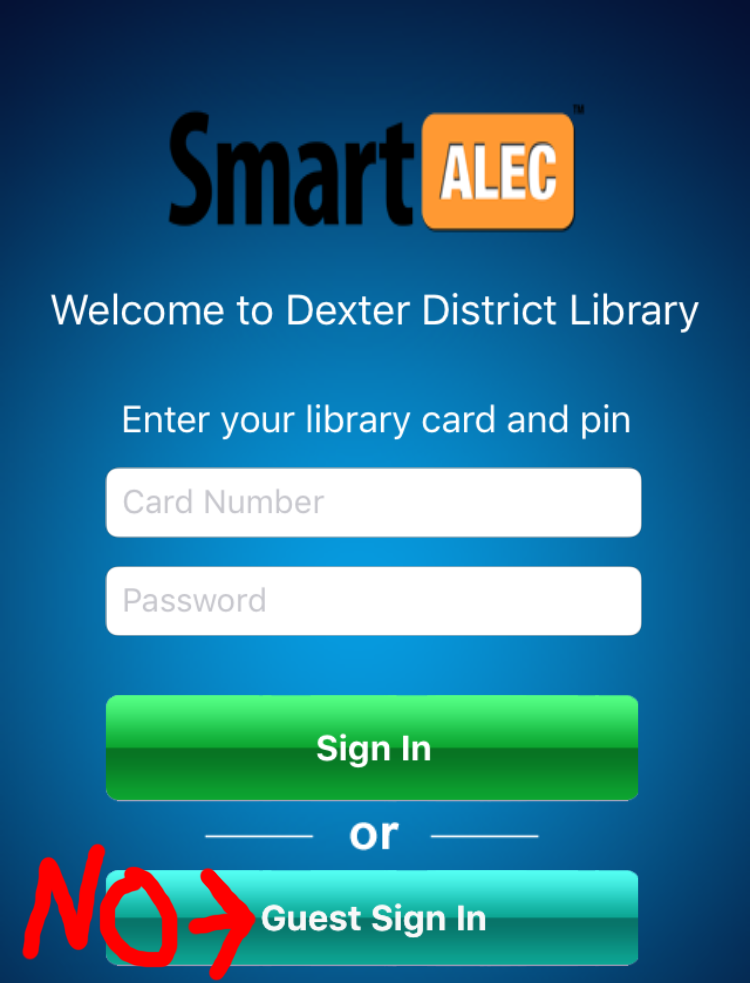
3. Minimize the app by pressing the Home button on your IOS device
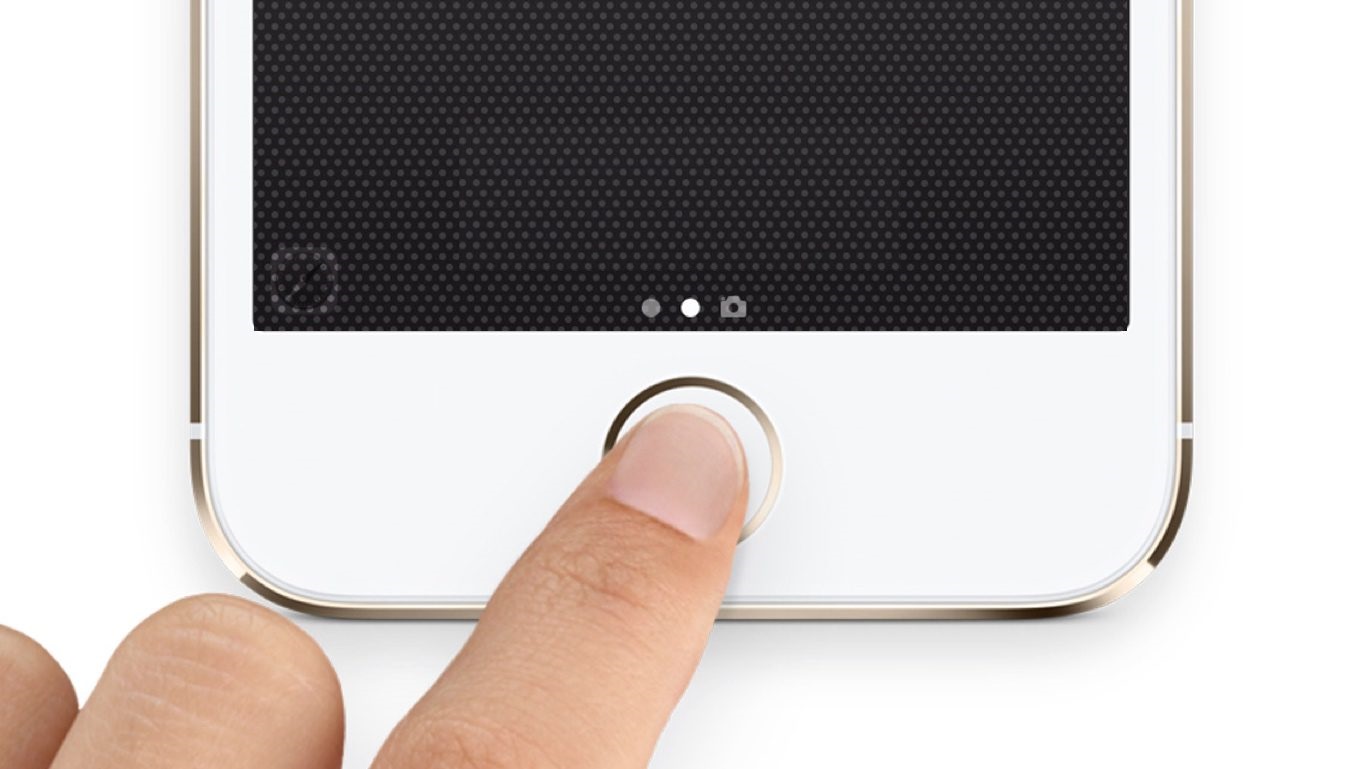
4. Open Safari, Mail, or the Photo Gallery and find what you want to print
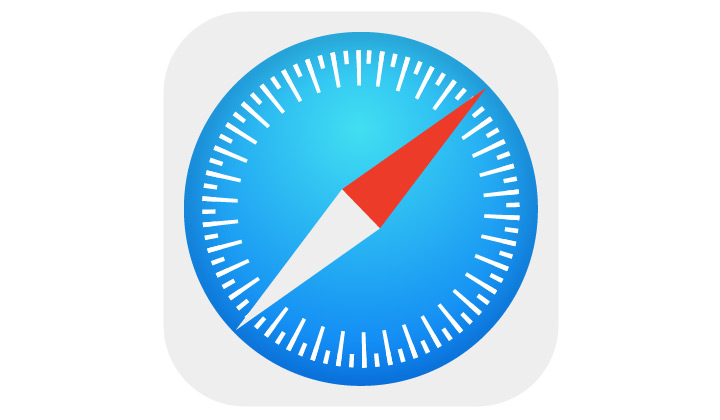
![]()
![]()
5. Press the “Share” button at the bottom of the screen indicated with the red arrow below
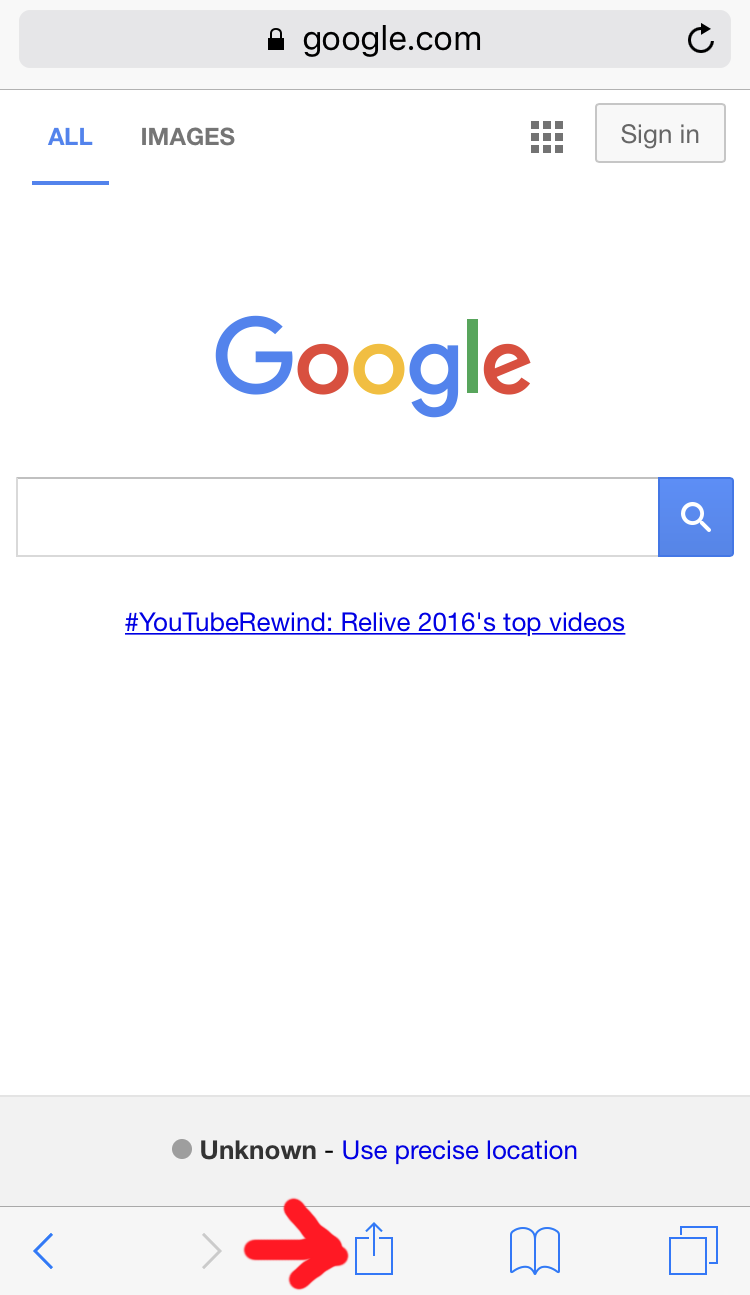
6. Note: Steps 6 and 7 must only be done the first print. Each print after you can skip them.
Flick the upper row of tiles to the left (indicated as A), until you see “More…” and press it (Indicated as B.) Be sure to hit the upper “More…” as there’s one listed beneath you don’t want.
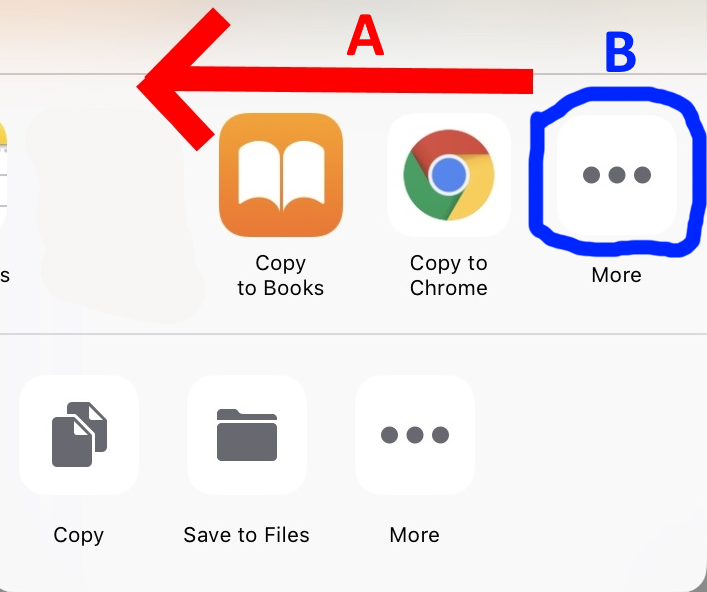
7. Flip the Toggle for “SmartAlecPrinting” (indicated in red) to the “On” position and press “Done” in the upper right corner of the menu.
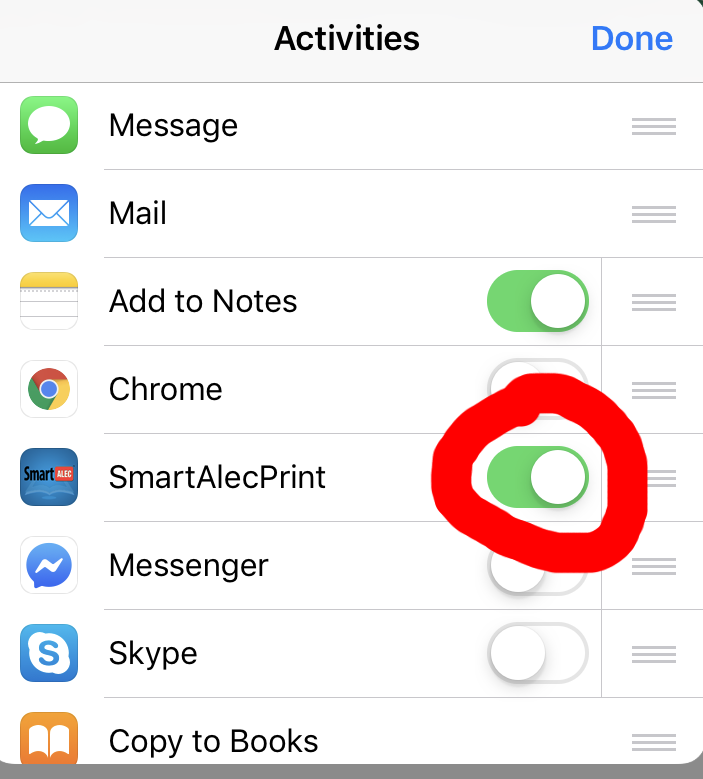
8. Flick the lower row of icons to the left to reveal “Print” and press it
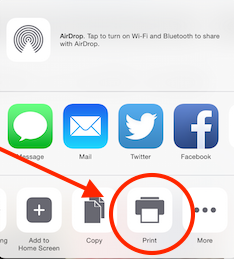
9. You’ll now be seeing a preview of the print job. With 2 fingers, drag opposite directions to zoom on the preview (shown in red below)
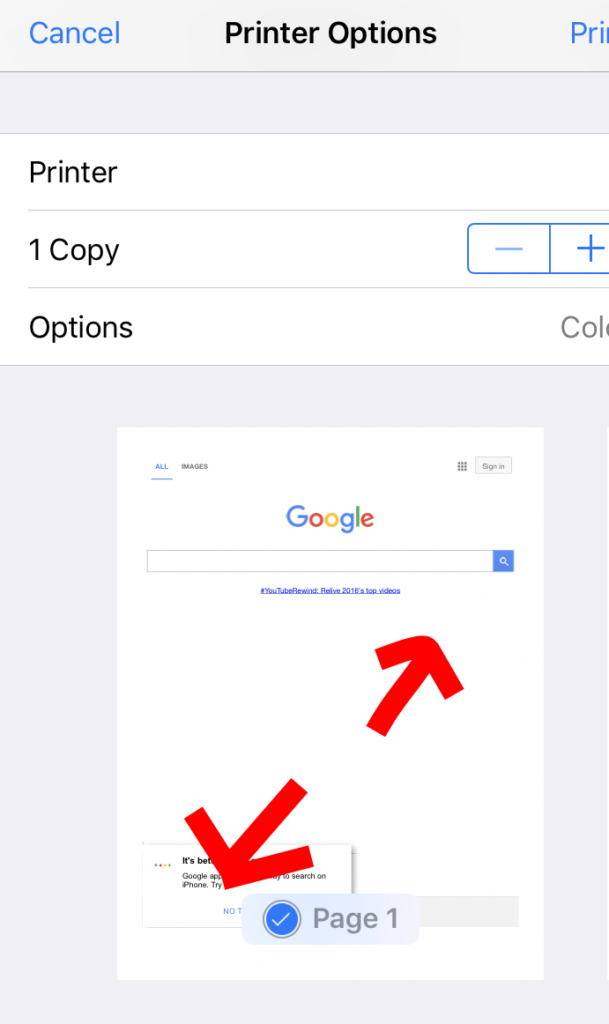
10. Press Share button in the upper right corner of the screen
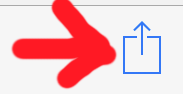
11. Press the “SmartAlecPrint” tile and wait for the Loading… to finish and then press “Send”
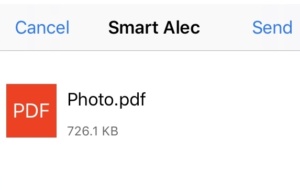
12. Go to the print release station and collect your print job
1. Open the Google Play Store, search for and install the SmartALEC app. Don’t open it yet.
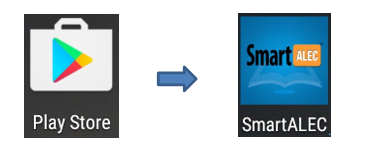 2. Turn on SmartALEC printer in the Android settings. Note: If you don’t have a menu option for “Printing”, try looking under “More Connection Settings”
2. Turn on SmartALEC printer in the Android settings. Note: If you don’t have a menu option for “Printing”, try looking under “More Connection Settings”

1. Open the SmartALEC app.
2. Sign in with your Library Card number & Pin or Visitor’s pass & pin. DO NOT USE “Guest Sign In”
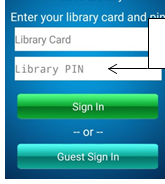
3. Read/Scroll past the Terms of service and press Accept
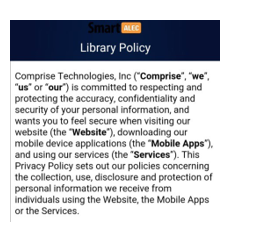
4. Press the Home (circle) button on the bottom of your phone’s screen to minimize SmartALEC
1. Open the document/picture you want to print.
2. Select Options (…), then Print. If you don’t see print listed in the options, look for it under “Share”
3. Select the “SmartAlec Printer” if it is not already selected
4. Push the small printer icon to send the print job to the release station:
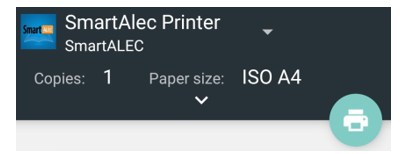
5. Collect your print job from the print release station
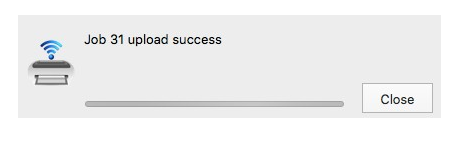
5. Go to the Print Release Station upstairs to collect your print job
1. Go to this web site and log in with your library card number / password:
https://smartalec.smartalecprint.com/SmartAlec?ID=TLN
2. Press “Choose File”, browse to the file you wish to print, and then click upload. You may upload multiple files but they must be done one at a time. You don’t need to be inside the Library building for this step, so the print jobs can be sent from home if you wish.
3. Once you have all the files uploaded, sign into the Print Release Station on the 2nd Floor of the Library, and you will see the files you had uploaded previously. Click them to select, then click “Continue”
4. You will be shown a summary of the charges. Make your selection for Black & White or Color printing. Additional funds may be added to the library card number at the circulation desk.

Click here for Dexter District Library Homepage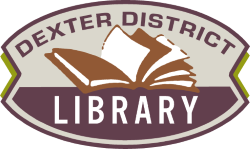 |
| Wireless Printing
8/31/2021 – ATTENTION: Support for iOS/Android has been added to the web based version of Smart Alec. Please carefully read the new steps below. |
| Please follow the directions below:
A. Click here for directions on how to upload your documents/photos to our print release station. These directions should now work for all devices, but legacy directions are listed below. B. (NOTE: Please try step A first) Click here for legacy directions for Android Devices
C. (NOTE: Please try step A first) Click here for legacy directions for iPhone, iPad, iPod
|